こんにちは、風船(@fusen_niconico)です。
最近は大容量データが当たり前になってきましたね。HDDも2、3TB当たり前なこの時代にそのような大容量データのバックアップはどうするべきか。私自身全くもってデータの入ったHDDのバックアップなどしてこなかったわけですが、HDDが壊れた!などの周りの方の話を聞いて「私もバックアップはしていかなければ…。」と思いました。バックアップをするにはバックアップをするソフトとバックアップ先が必要なわけで、せっかくだからと奮発して4TBぐらいのHDDを買おうかなと思ったのですが、せっかくなので、無制限のバックアップクラウドストレージ
Acronis True Image 2017からの新規契約者は、無制限のクラウドストレージは廃止になりました。現行契約者は、2019年まで延長契約をすることで完全廃止の2019年までは使い続けることができるようです。
Acronis True Image 2017発表会 – 最小限の負荷・最小限のリスク、個人向けデータ保護ソリューション | マイナビニュース
をサブスクリプションで契約できる「Acronis True Image Cloud」に手を出してみることにしました。
「Acronis True Image」とは、言わずもがな、データバックアップ系の会社では誰しもが一度は聞いたことがあるであろうAcronis社の開発している家庭向けバックアップソフトウェアです。私はTrue Image Cloudを購入する前も、2005年ぐらいにソースネクストから発売されていた「True Image Personal」でAcronis社の存在は知っていました。(Personalは現在も最新版が販売されています)当時は、他の作業中でもバックアップができる、といううたい文句に感動し購入した記憶があります。(使っていたかは別として)
なぜ導入したのか
そしてそれ以降、バックアップソフトウェアには全くもって手を出していませんでした。Macに乗り換えてからは、OSのストレージ部分は全てTime Machineを利用していますし、OSのデータさえバックアップしていればいいかなと思い他社のバックアップソフトウェアには無関心でした。
ところが最近はWindowsを何かと使う機会が増えてきており、データの増量に伴う関係でデータ用のHDDも増設しています。一方でバックアップストレージを用意する費用をケチっていました。一方的にデータを詰め込む場所は用意しても、それらをバックアップするストレージがない状態ではHDDがとんだ瞬間にデータはお釈迦です。これではどうしようもないので、早いうちからバックアップするソフトと場所を用意しようと決意しました。
そして結果的にクラウドストレージにバックアップができる「Acronis True Image Cloud」にたどり着きました。
買ってみた
ポイントが貯まっていたのでそれの消費も兼ねて、いい機会だったので買ってしまいました。
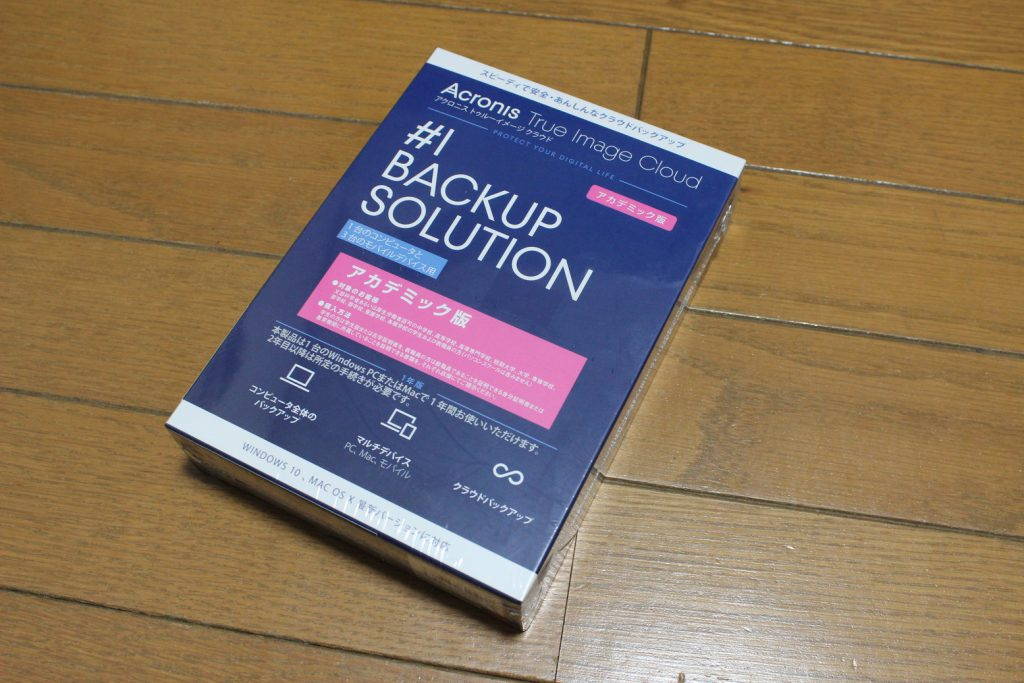
今回自分の身分を(うまく)利用してアカデミック版を購入。
価格が若干安いだけで他は特に通常版と変わりません。
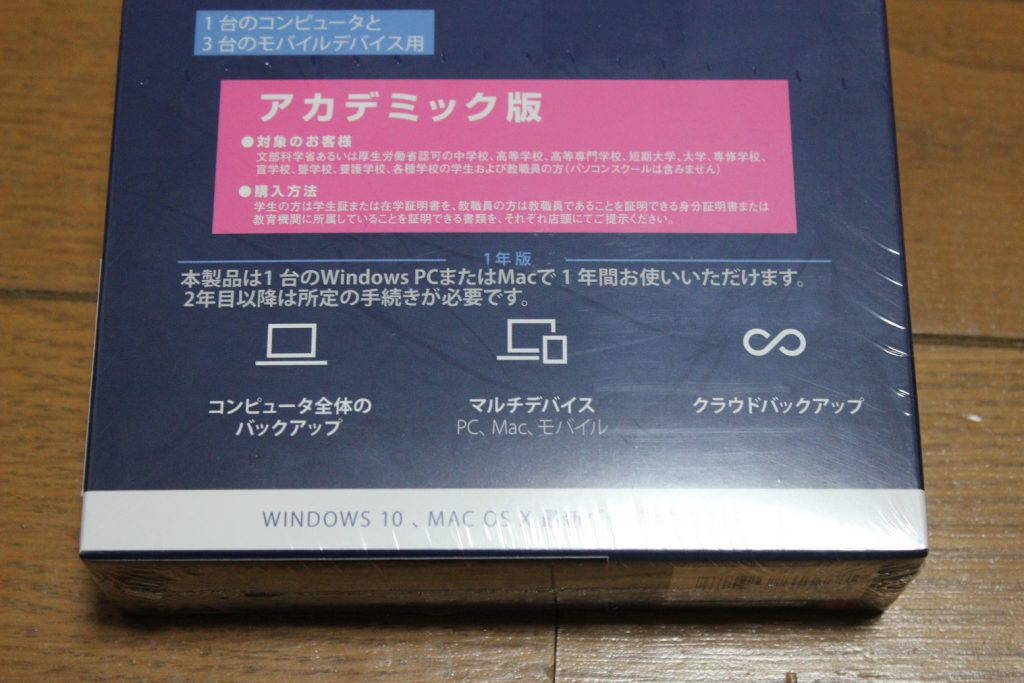
こちらのライセンスの場合コンピュータ1台と3台のモバイルデバイスのバックアップをすることが可能です。
クラウドバックアップがついている「Acronis True Image Cloud」なので、1年後にCloudを更新するか、「Acronis True Image」を永続ライセンスにアップグレードすることでクラウドなしで継続利用が可能です。
早速開けていきます。
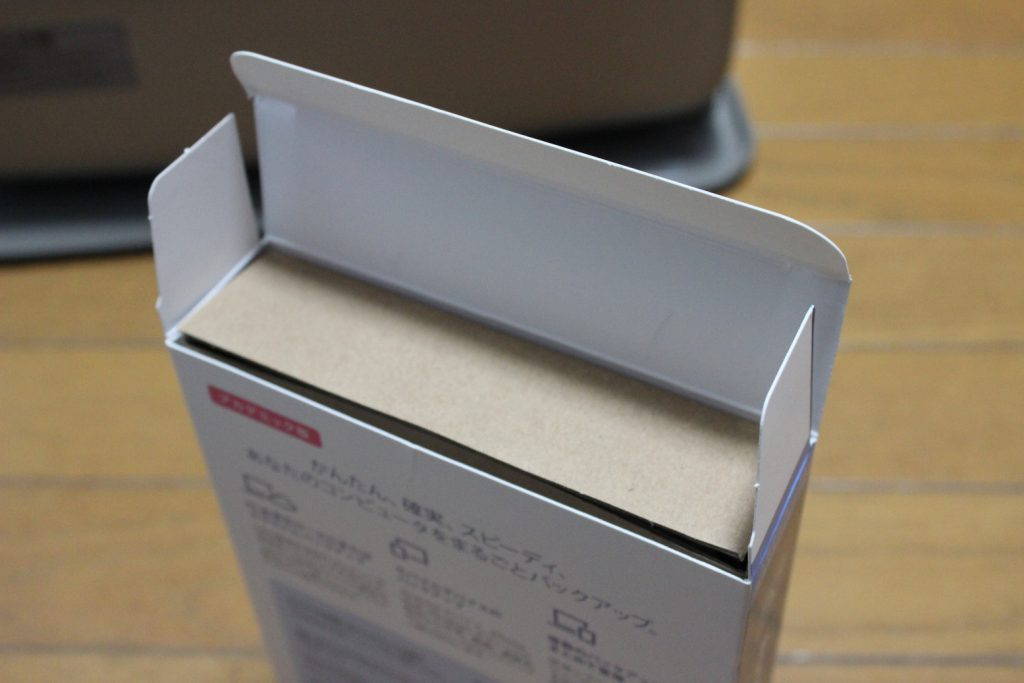
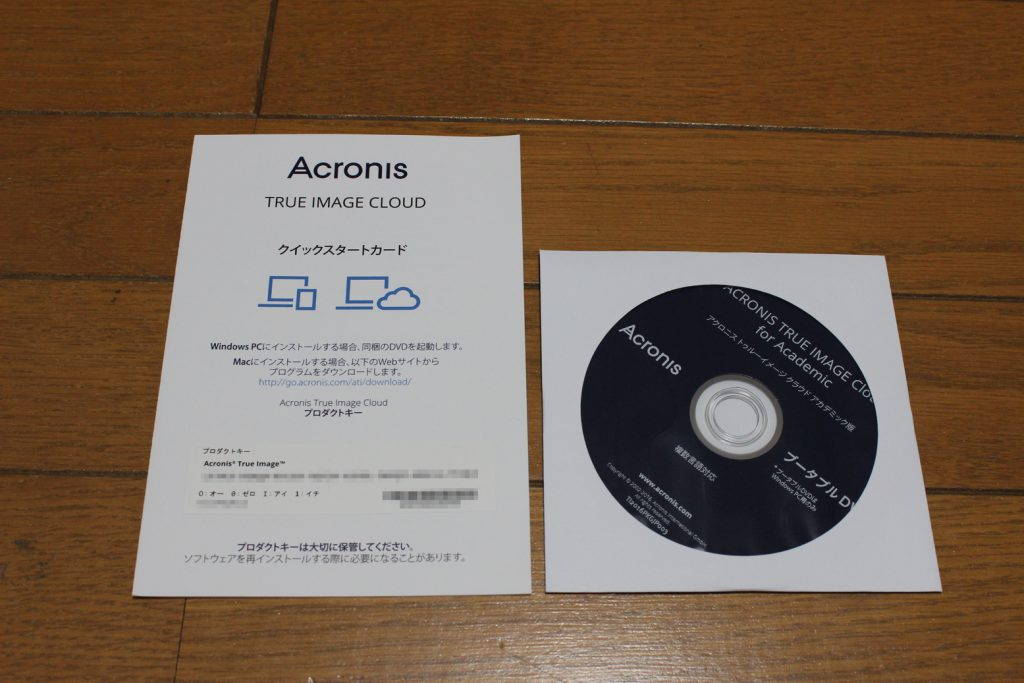
内容物は
- クイックスタートカード(プロダクトキー)
- インストーラ兼ブータブルDVD
以上です。
パッケージをもったときも以上な軽さだとは思いましたが、本当にシンプルな内容物です。
インストール
付属のDVDからインストールしてもよし、公式サイトからソフトウェアをダウンロードして最新版をインストールするでも大丈夫のようです。今回はCloud利用を前提なので、Acronisアカウントを作成してキーを登録後にアカウントページから最新版をダウンロードしてインストールしてみます。
Acronisアカウントを登録
私はAcronisアカウントをもっていなかったので、アカウントの作成から行いました。

Acronis公式サイトのマイアカウントページからログインページにアクセスします。
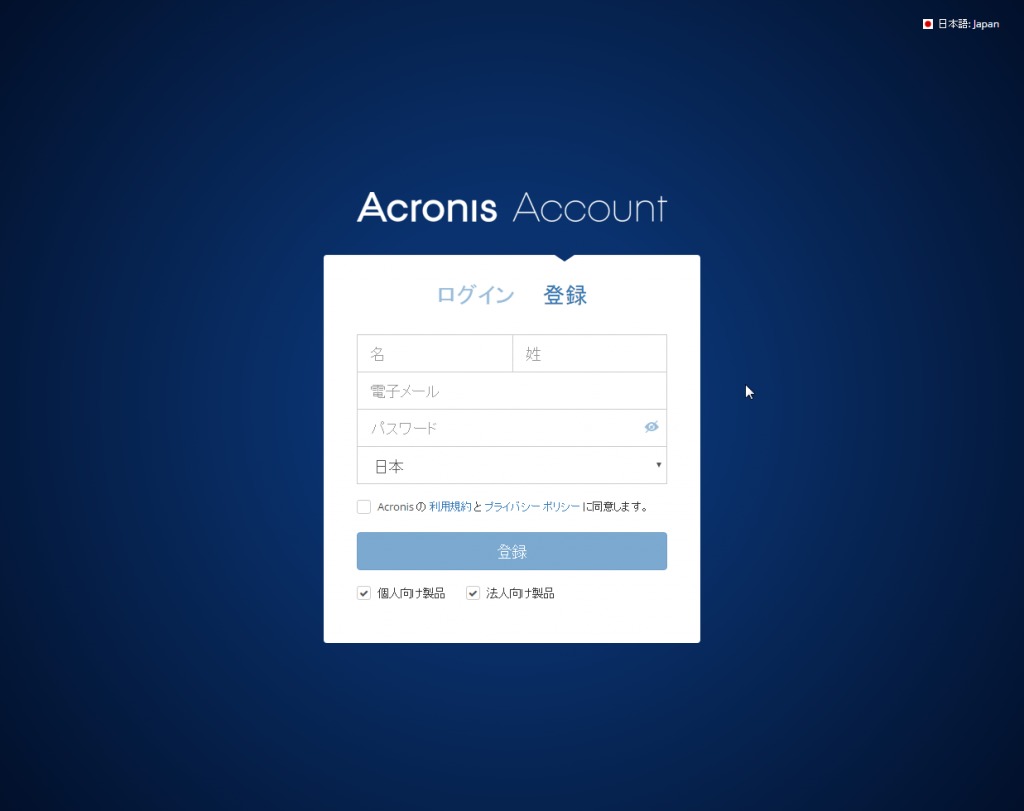
ログインするか登録するか選べるので「登録」をクリックして登録ページを表示します。
必要情報を入力して「登録」をクリックするとすぐさま登録が完了し、メールアドレスにアドレス確認のメールが到着します。メールアドレスの確認は届いたメールのリンクをクリックすることで完了です。
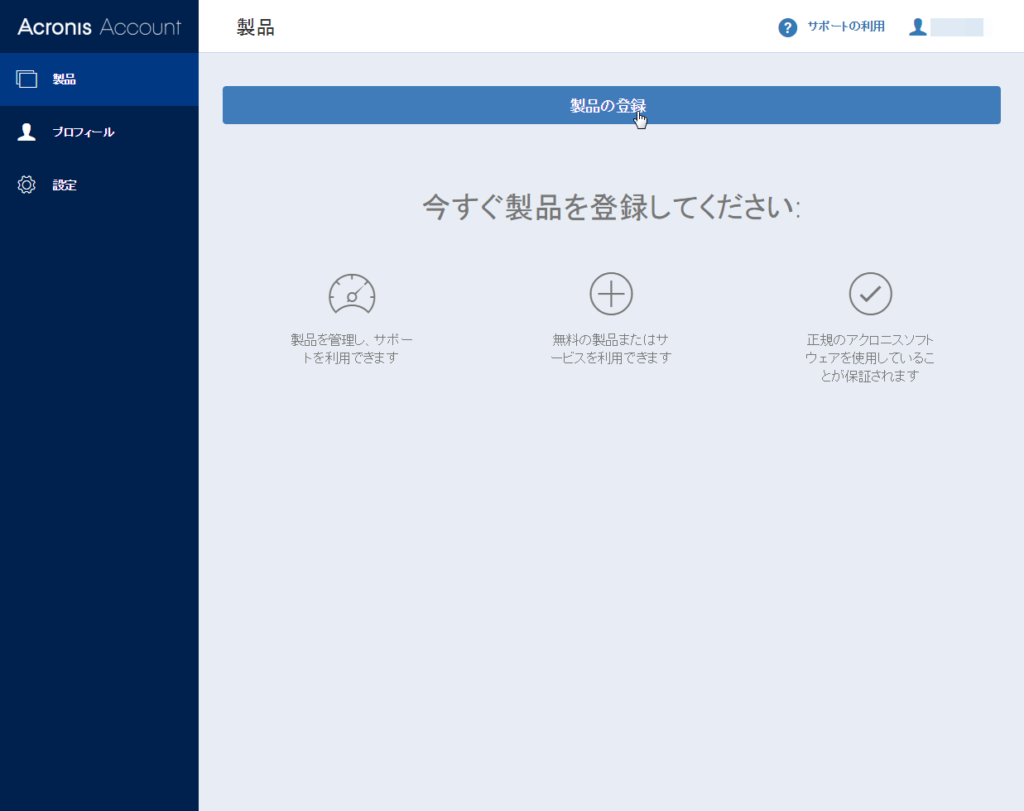
「製品の登録」をクリックしてキーを登録します。
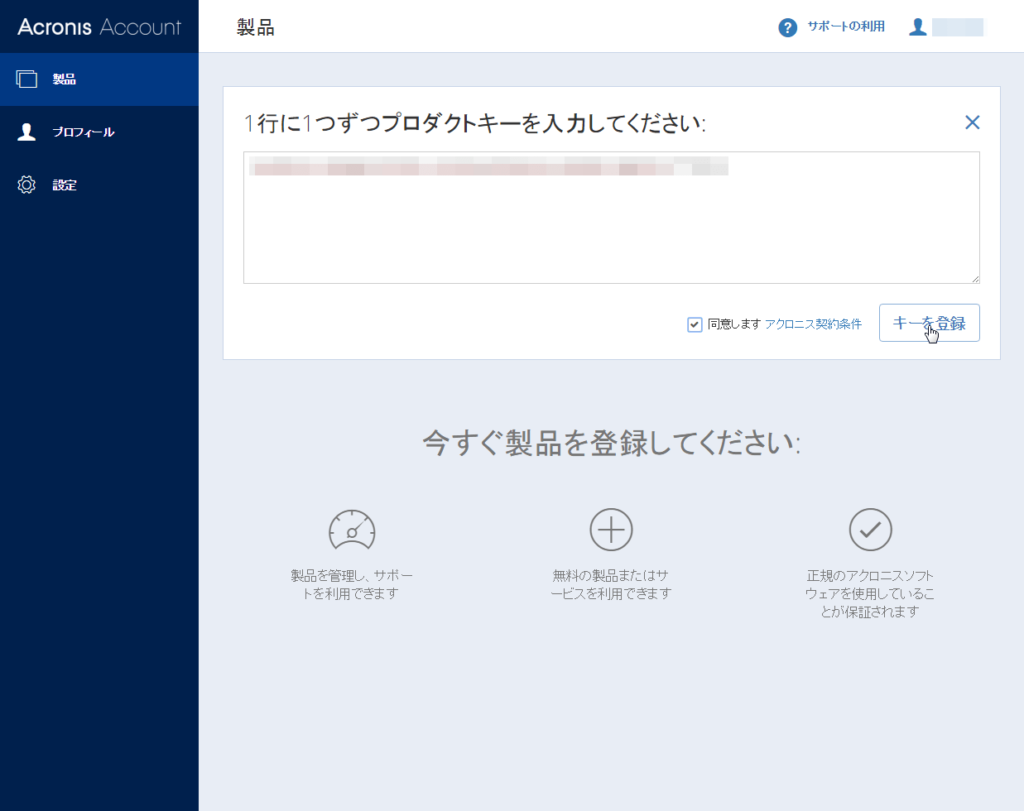
プロダクトキーの入力ページが表示されるので入力します。
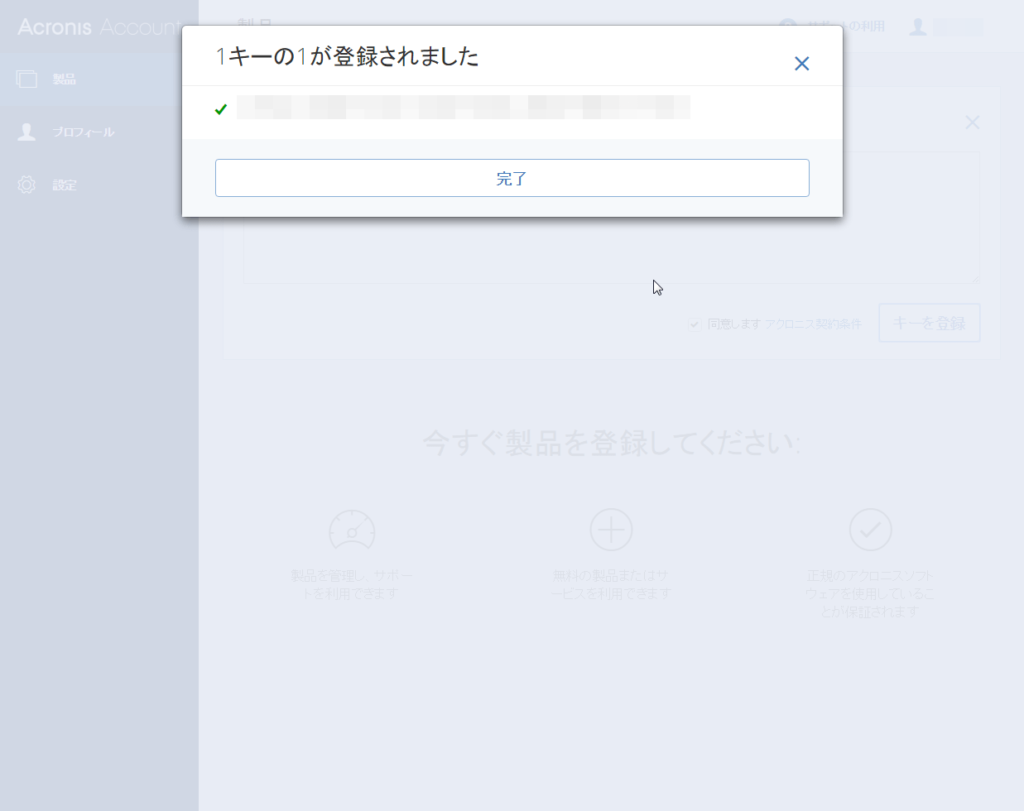
無事にキーが登録されれば完了です。
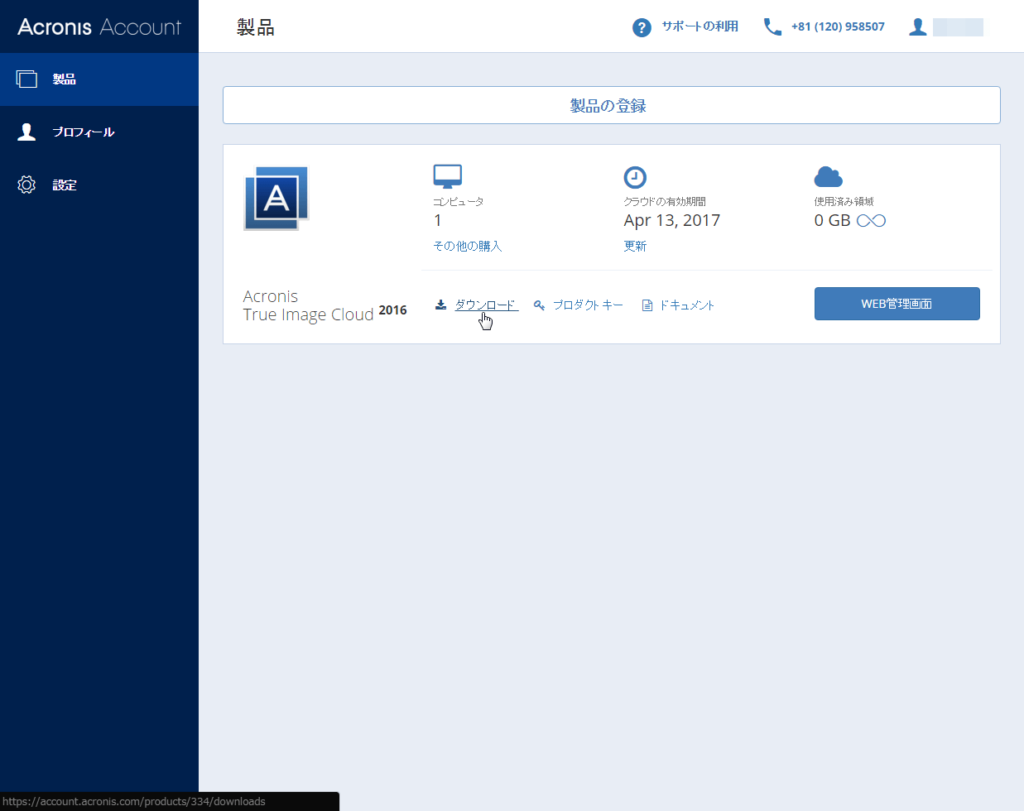
登録が完了すると”製品”タブに所有している製品が表示されます。ここから必要なインストーラのダウンロード・プロダクトキーの確認・ドキュメントの確認が可能です。
インストーラをダウンロードしたいので「ダウンロード」をクリックします。
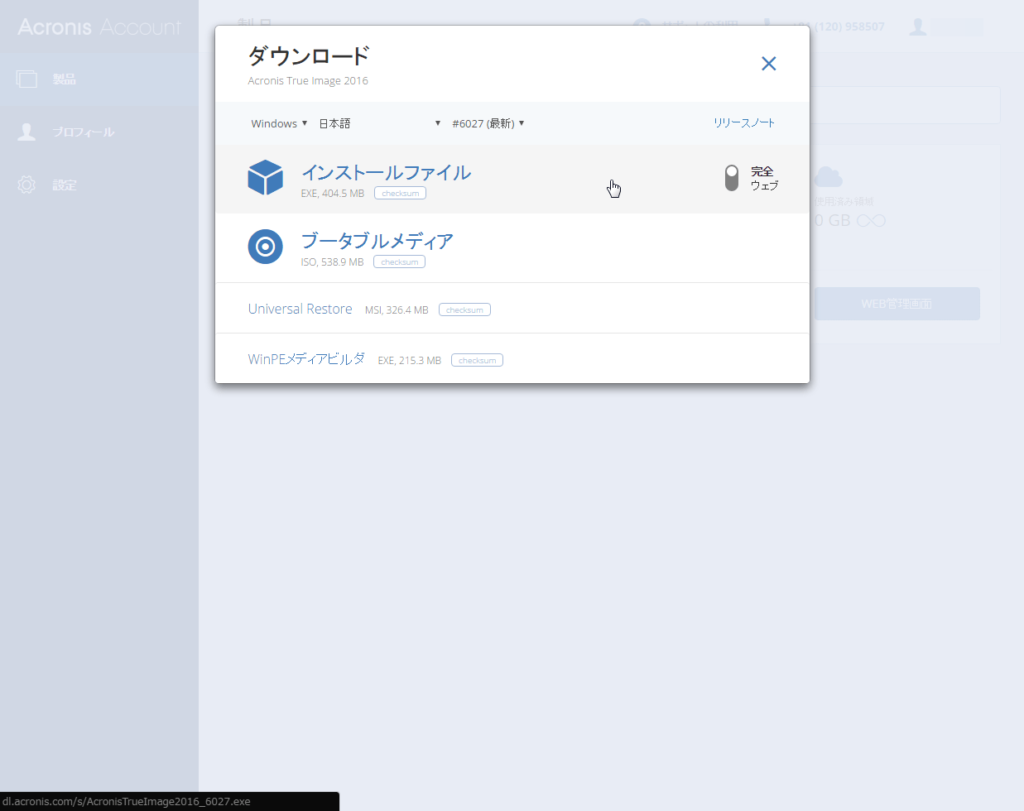
インストーラのタイプを選んでからダウンロードします。他にもブータブルメディアのISOファイルなどのダウンロードも可能のようです。
インストーラを起動してインストール
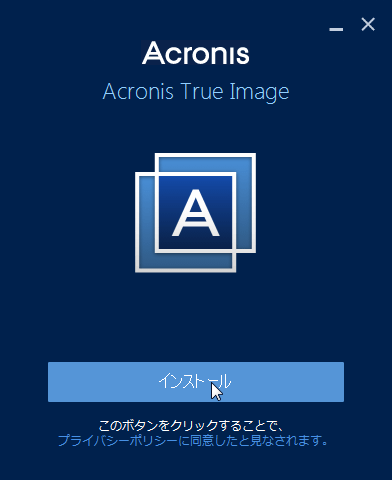
インストールをクリックするとインストールが始まります。
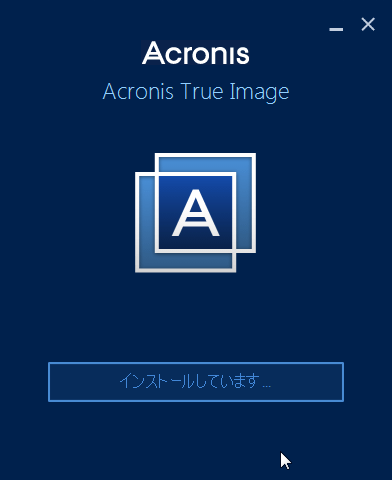
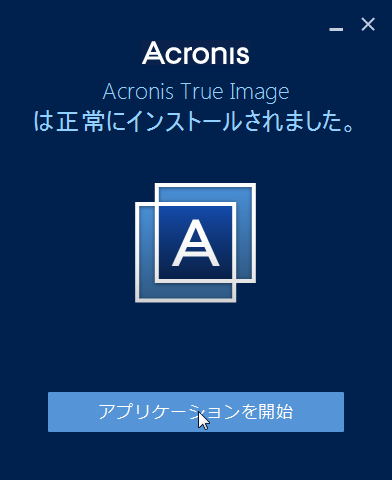
インストールが完了したら、「アプリケーションを開始」をクリックしてさっそく起動します。
初期設定
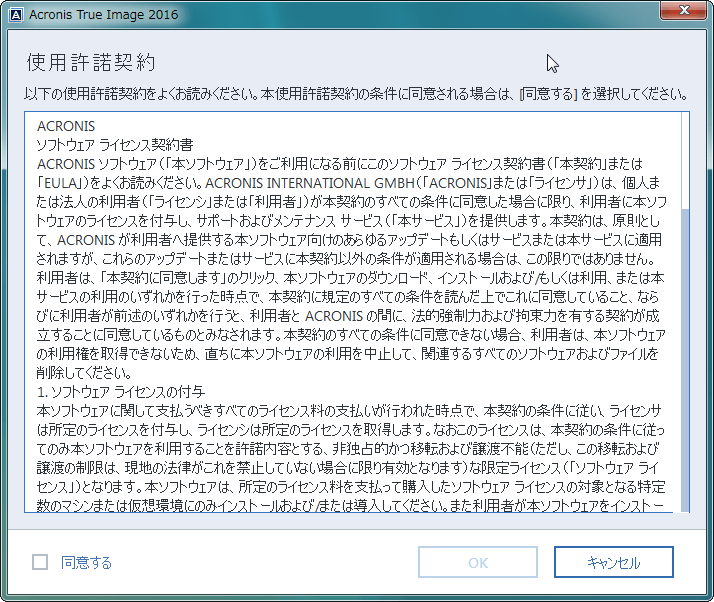
初回起動時は使用許諾同意書が表示されるので、よく読んで”同意する”にチェックを入れ「OK」をクリック
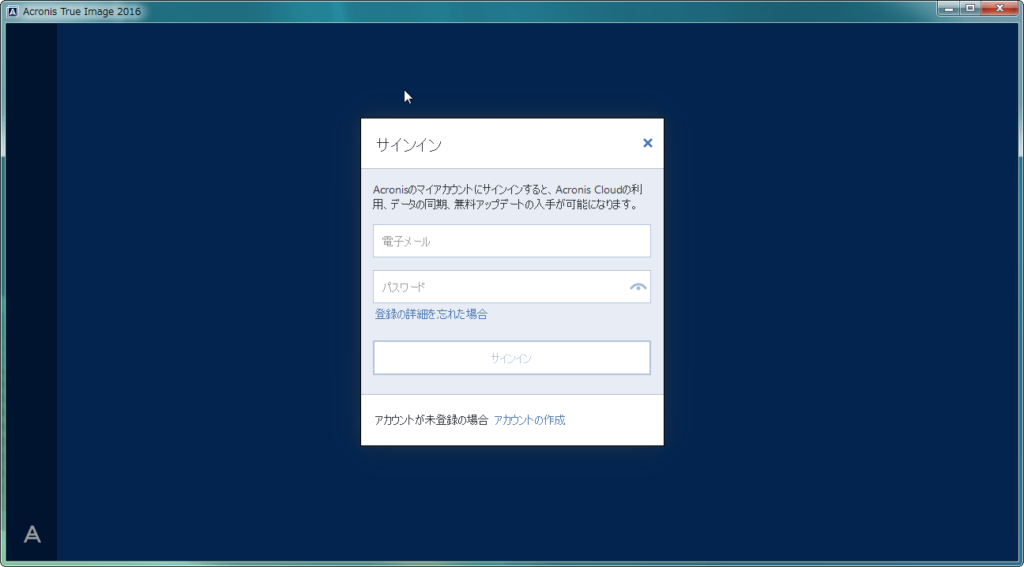
サインインの画面が表示されたらサインインします。Acronisアカウントにサインインすると、製品版ライセンスがある場合は自動的に製品の有効化もされるようです。
次回予告
これで導入が完了しました。次回はバックアップ編をご紹介していきます。今現在もPCにつながっているHDDのデータ全てのバックアップが進行中です。
ただ、PCにつながっているHDDのフォーマットが若干特殊なため今回Windowsからはバックアップを行うことができませんでした。そのため次回はMac版でのご紹介になります。
それにしても2TB×3(うち使用量4.66TB)のバックアップってとんでもない時間がかかりますね…。概算でも4日はかかる表示が出ていたのでしばらくはPCのつけっぱなしが続きそうです…。
終わり次第バックアップ編を書いていきますね!



















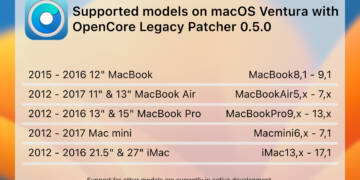
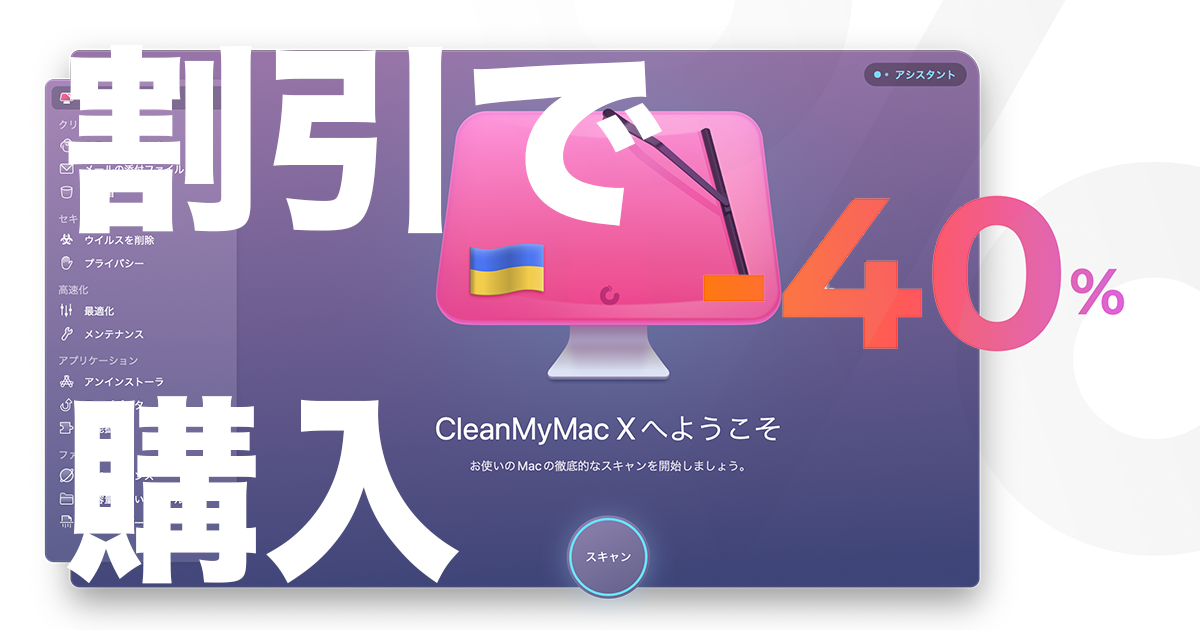


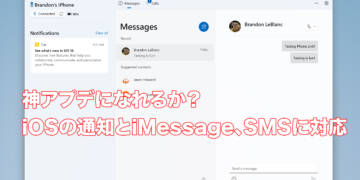

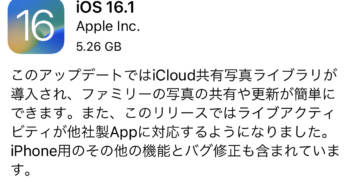

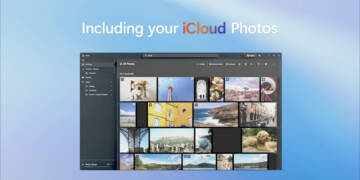
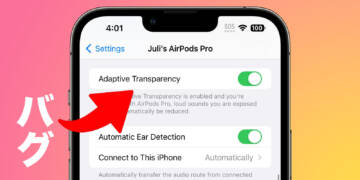
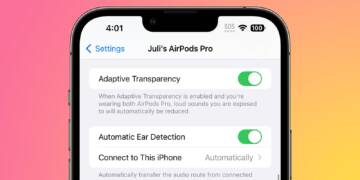
![[開封・インストール編] Acronis True Image Cloudを導入してみた](https://www.fusenstage.com/wp-content/uploads/2016/04/atic_package.jpg)
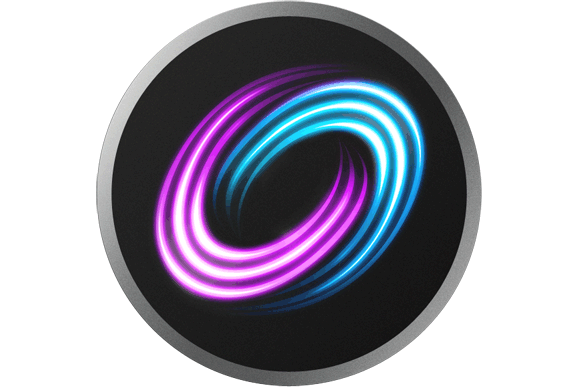


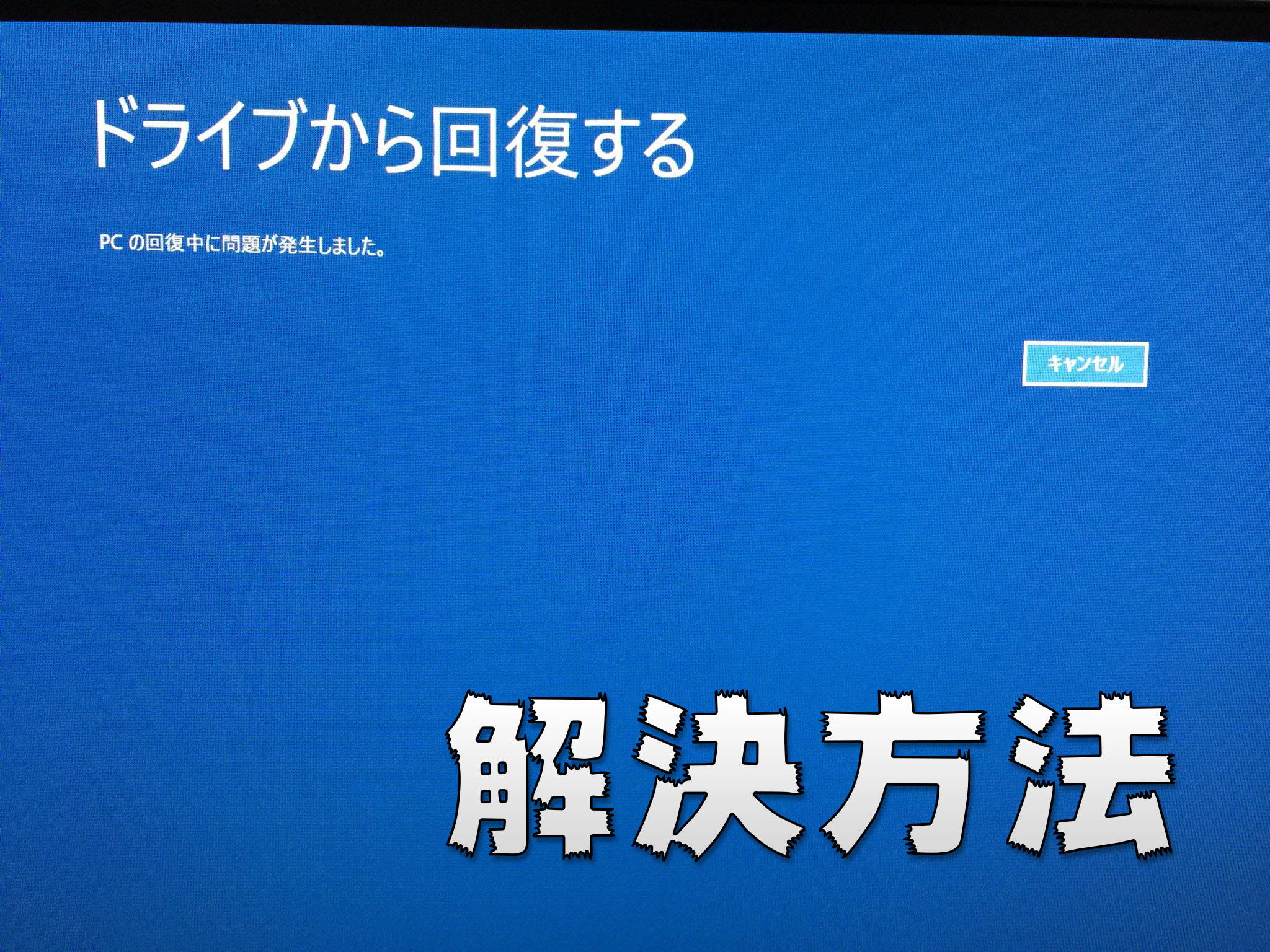

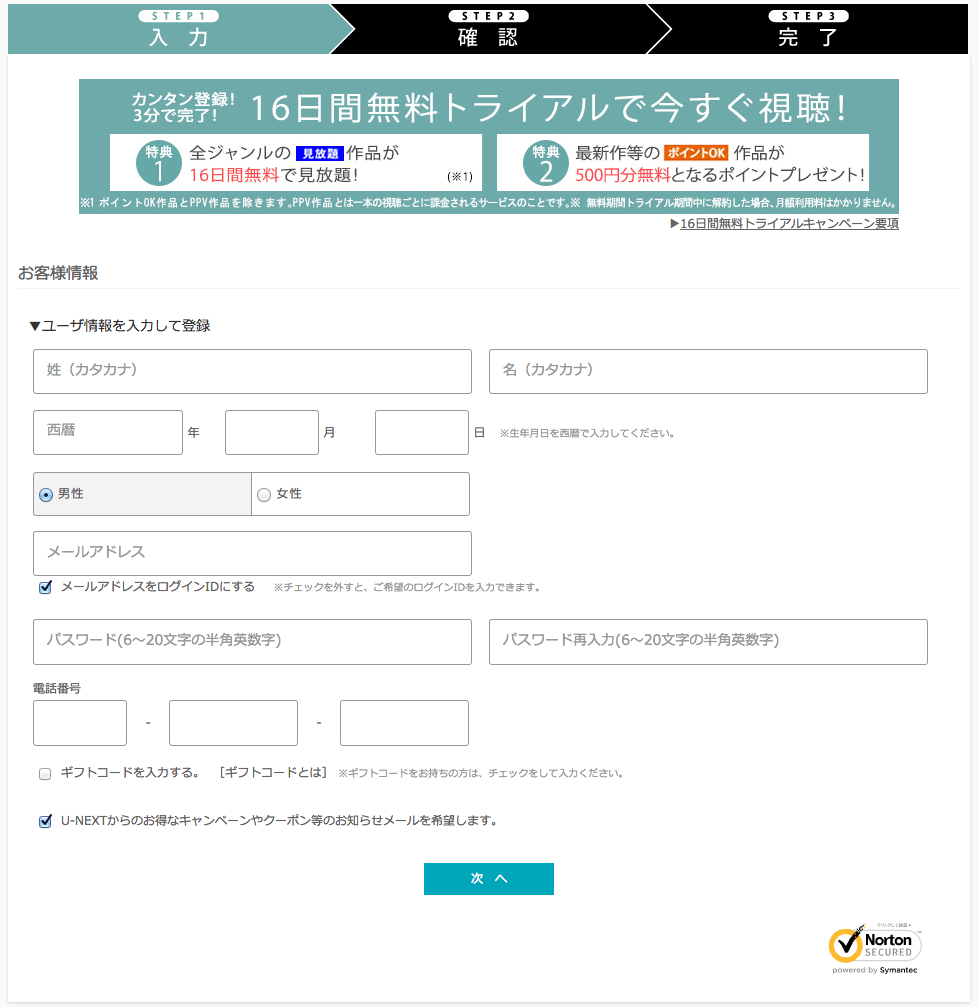





コメント 1