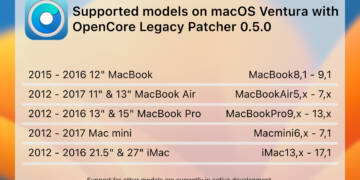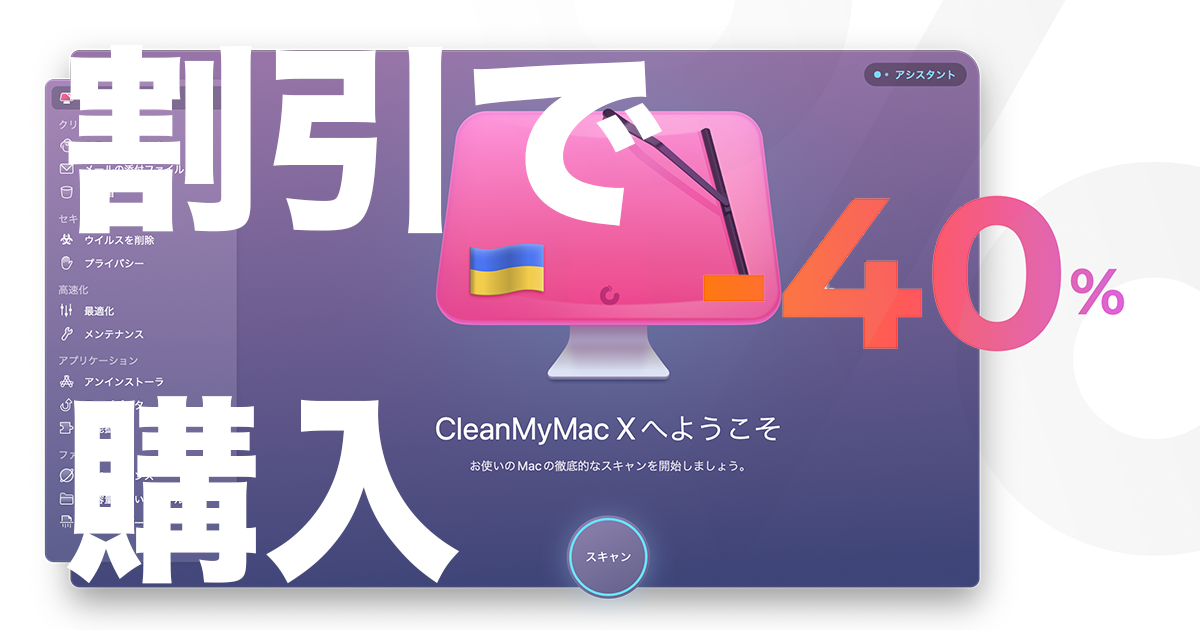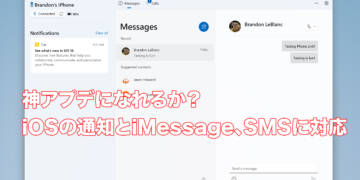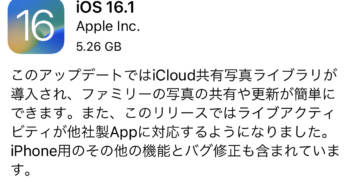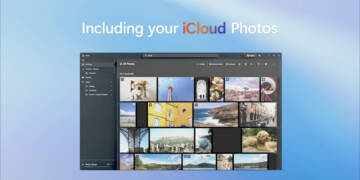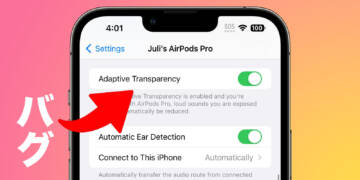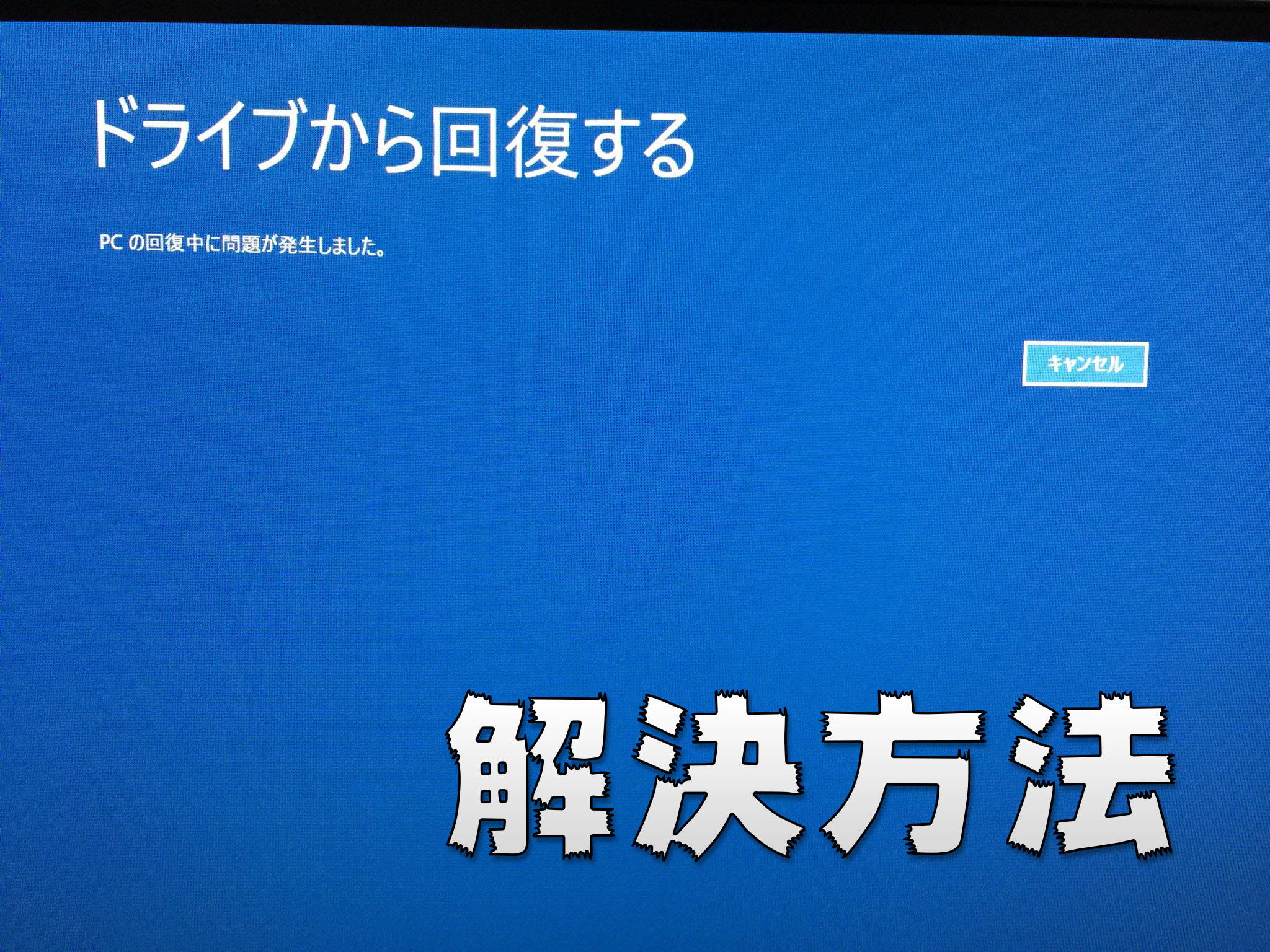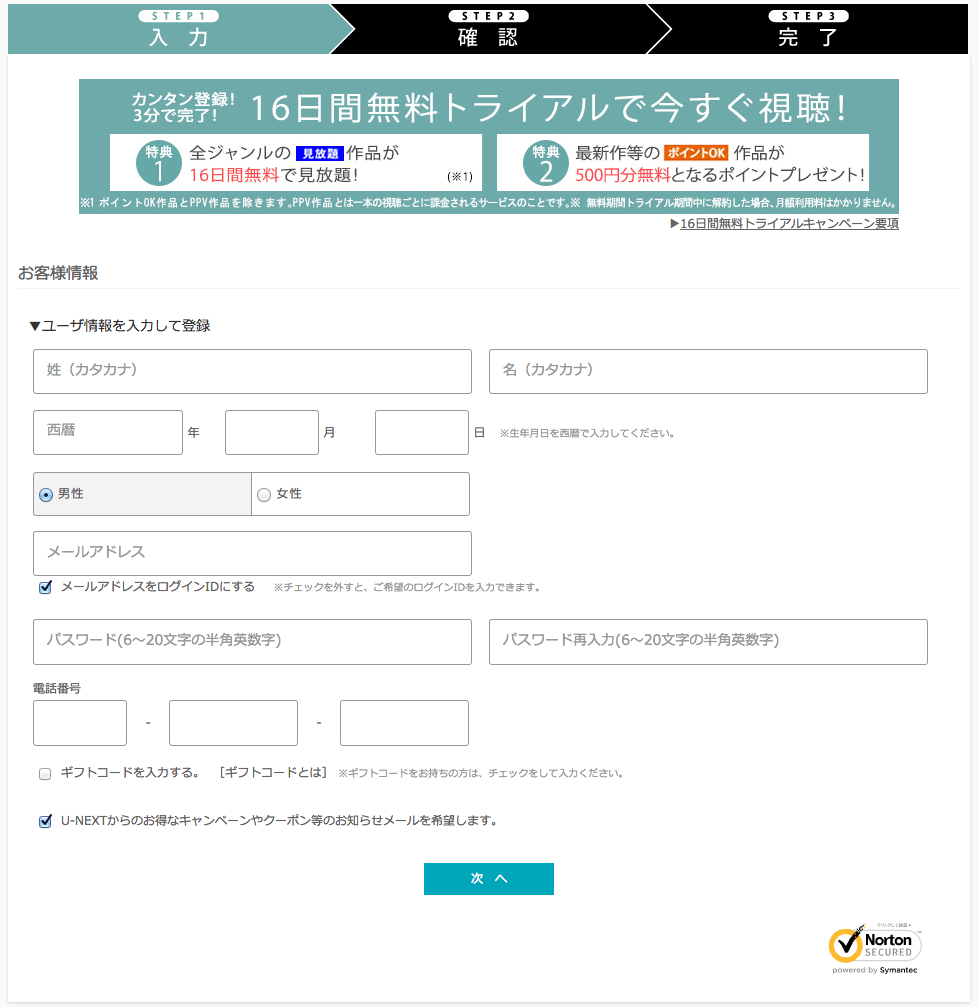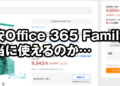こんにちは、風船(@fusen_niconico)です。
本日未明にリリースされたOpenCore Legacy Patcher(以下、OCLP)の最新版を利用して、サポートが切れた未対応MacにmacOS Venturaをインストールしてみたので、その方法を共有します。
OCLP自体がかなり進化を遂げていて、少し前のバージョンではかなり苦労した、未対応Macで最新のOSをダウンロードする作業なども含めて、全ての作業が未対応Macだけで完結できるようになりました。すごい。
あ、当然ですが、こういった作業は自己責任でお願いします。管理人は一切責任を取れませんので…。
macOS Sequoiaでの手順を記載した記事を投稿しました!
最新のmacOS Sequoiaでの手順は以下からどうぞ!
まずはOCLPをダウンロード

ダウンロードはこちら!
https://github.com/dortania/OpenCore-Legacy-Patcher/releases/latest
上記リンクのAssets内にある「OpenCore-Patcher-GUI.app.zip」が本体です。
ダウンロードできたら起動します。
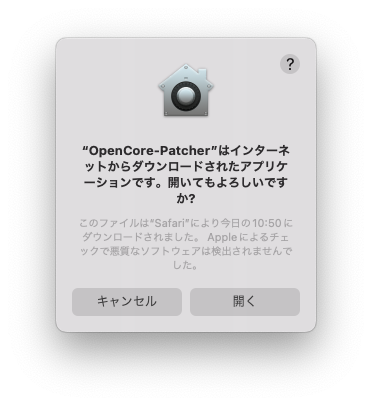
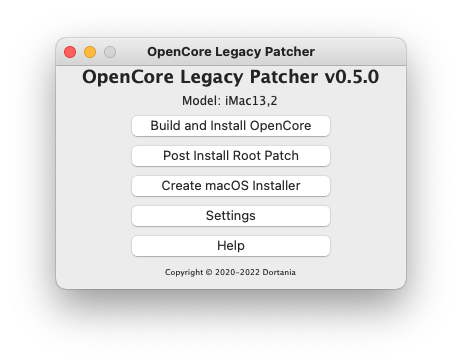
どちらの方法でインストールしますか?
ここから作業が分かれます。
手順を大きく分けると、
- 既にOCLPを利用しており、OTAでmacOS Venturaをインストールする
- これから未対応MacにmacOS Venturaをクリーンインストールする
と2通りになります。
どちらも試してみて問題なく完了したので、よろしければご自身のケースに合わせて読んでみてください。
以下のセクションジャンプ機能で、いずれかのケースをすぐにお読みいただけます。
既にOCLPを利用していて、OTAでmacOS Venturaがインストール可能な方は非常に簡単です。
インストール済みのルートパッチを更新
まずは、既存のOCLPのルートパッチをVentura対応のv0.5.0に更新します。Venturaインストール後に、再度インストールが必要になるので不要かもしれませんが、ブートループなどの不慮の事故を防ぐために一応やっておきます。
「Post Install Root Patch」をクリックすると、Post-Install Menuが起動しますので、「Start Root Patching」をクリックします。
その際に、root権限でアプリを再起動するように促されるので、指示に従ってパスワードを入力して再起動。
インストール後は、再起動します。
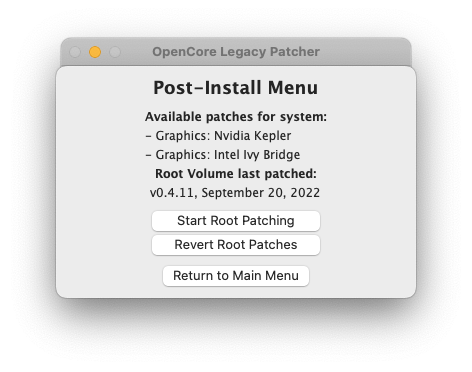
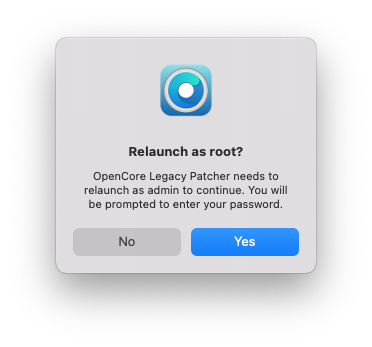
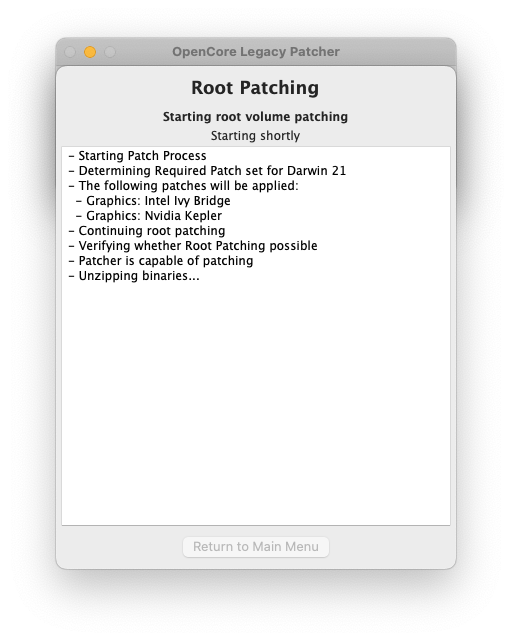
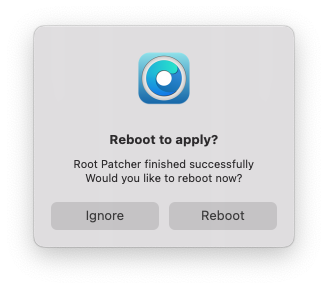
これで、macOS Venturaを迎え入れる準備が整いました。
macOS VenturaをOTAでお迎えする
続いて、システム環境設定のソフトウェアアップデートでmacOS Venturaをインストールします。
通常のインストール方法でインストールするだけです。
数回の再起動を経て、ログイン画面が現れます。
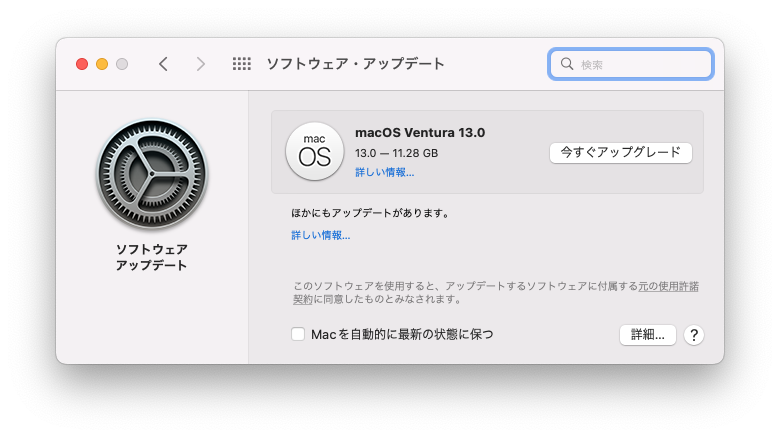
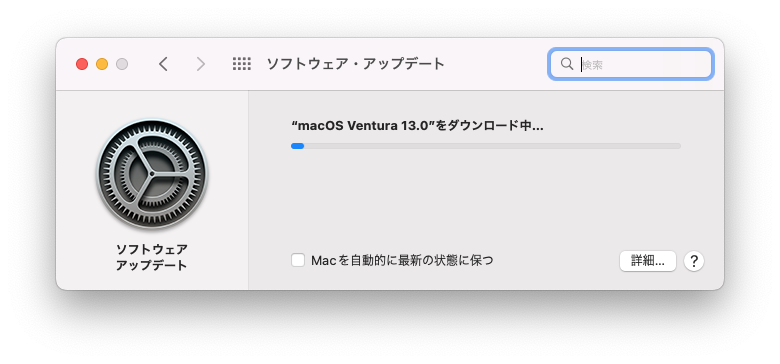
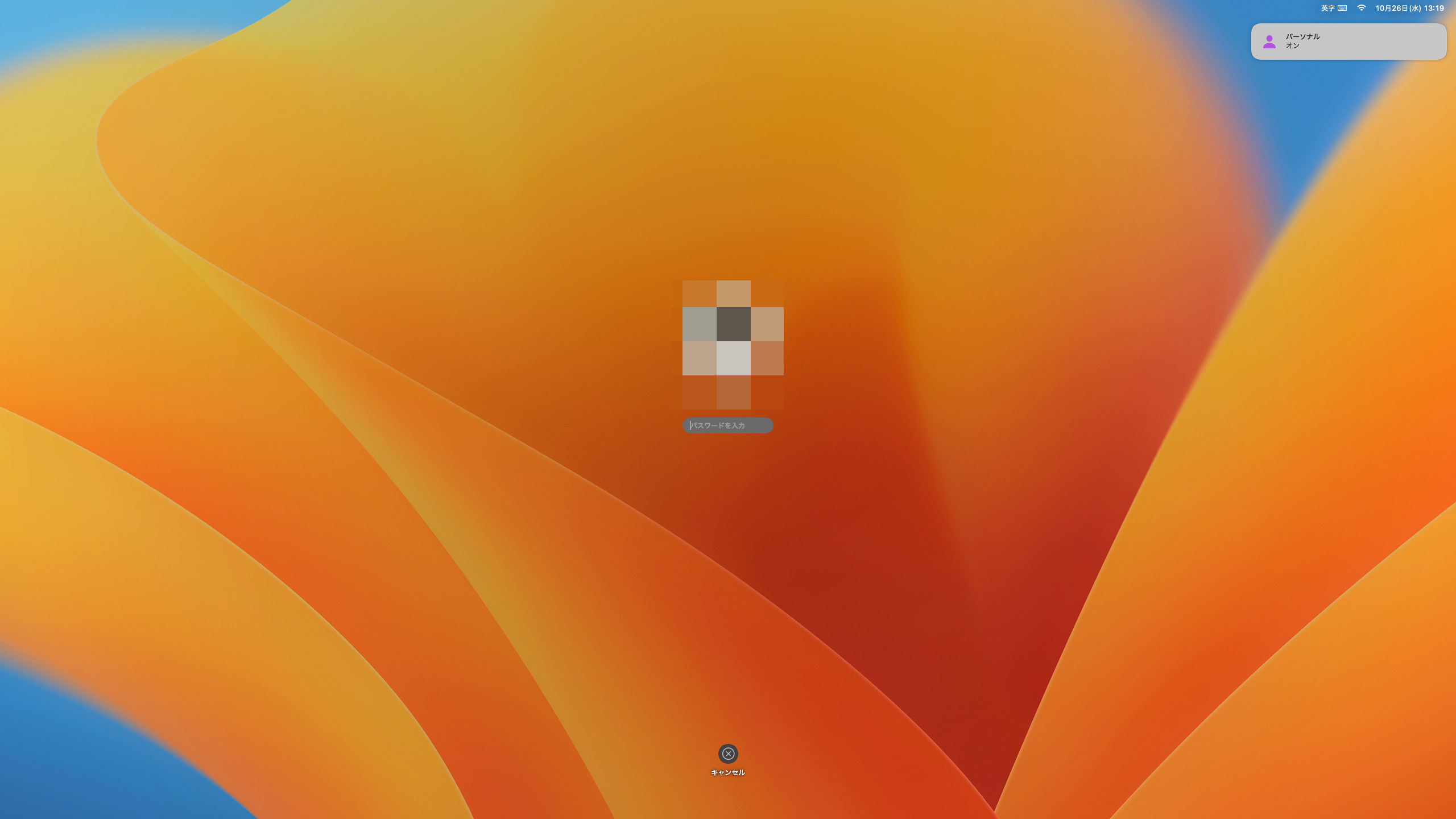
ログインして、ルートパッチを当てる
ログインすると、GPUのドライバがあたっていないので、非常に不安定な状態で起動します。
このままでは使い物にならないので、OCLPを使用して再度ルートパッチを適用します。
いつのバージョンからは分からないのですが、起動時にOCLPがルートパッチを適用しないで動作していることを検出して、自動的にルートパッチを当てますか?と聞いてくれます。便利すぎませんかこれ。
言われるがまま、パッチを適用して再起動します。途中、「システム機能拡張がアップデートされました」という表示が出ますが気にしない。
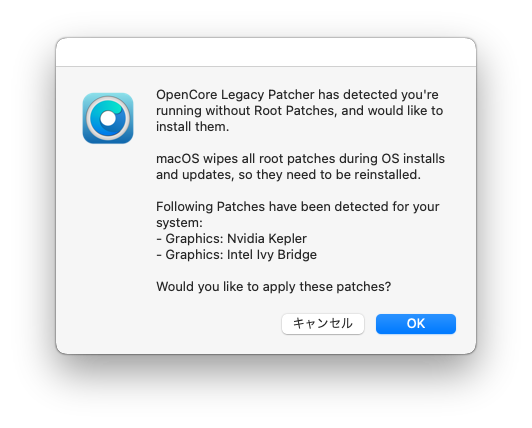
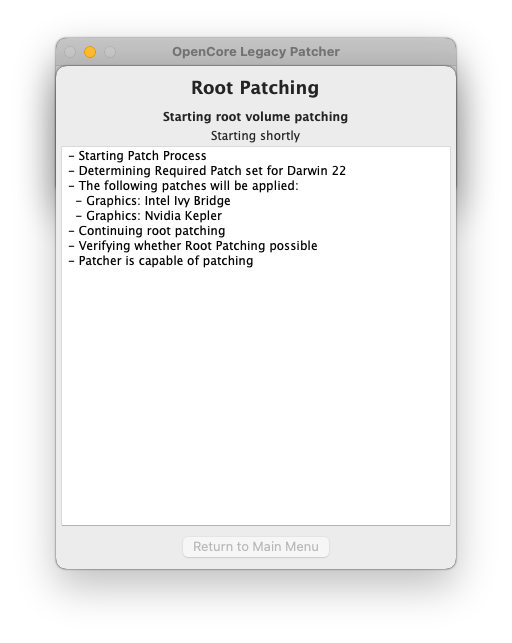
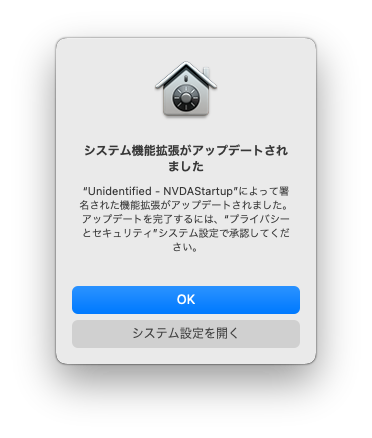
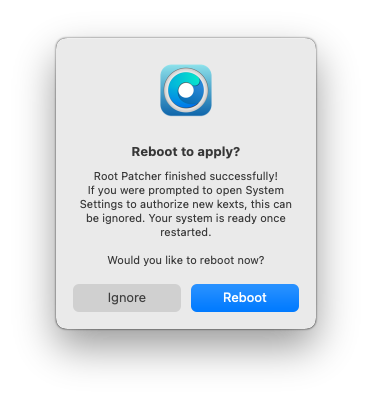
macOS Ventura インストール完了
これでインストール完了です。システム情報を見ると、しっかりとGPUも正しく認識しており、未対応のLate 2012のiMacで動作していることがわかりますね。
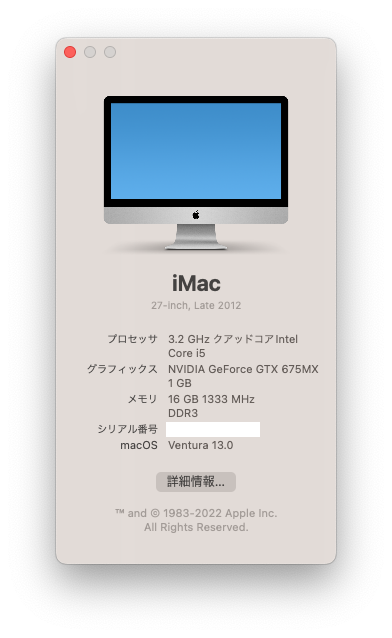
これから新たにOCLPでmacOS Venturaをインストールする場合は、USBメモリからのクリーンインストールがオススメです。
今回はそちらをご紹介していきます。
恐らくですが、これからOCLPを導入する場合でも、先にOCLPを導入、起動させた状態でOTAで降ってきたmacOS Venturaをインストールする手順をとれば、既存環境をそのままにVentura化できると思います。試してはいないので、バックアップを念入りにとってから試してください。責任は取れません。
OCLPを使ってVenturaインストーラーが入ったUSBメモリを作成する
ラクすぎてびっくりしましたが、OCLPから直接Venturaのインストーラーをダウンロードして、USBメモリの作成まで流れ作業的にできちゃいます。このツール自体が神過ぎます。
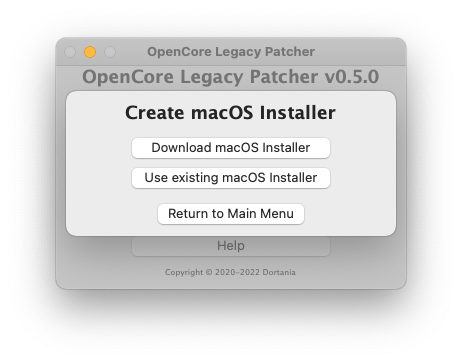
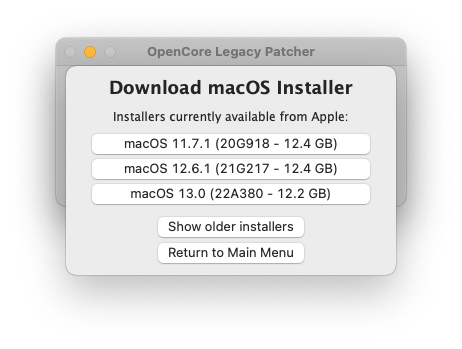
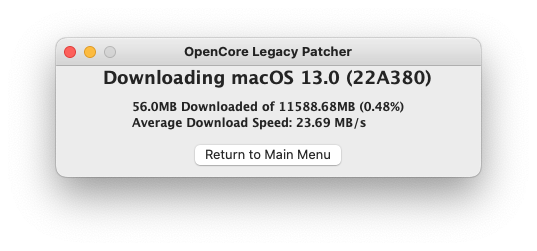
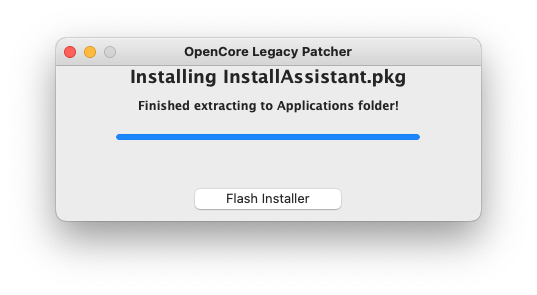
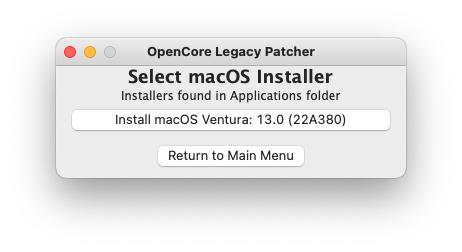
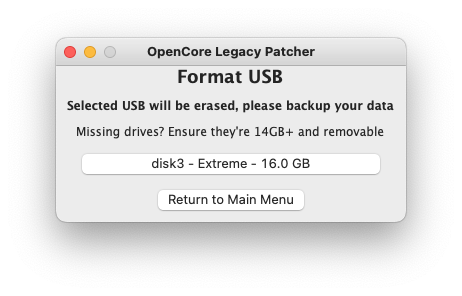
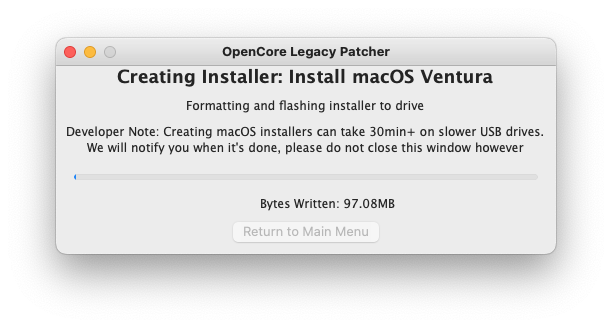
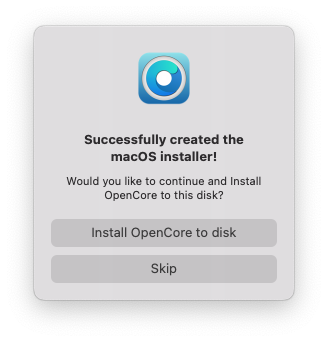
「Install OpenCore to disk」をクリックするしてOCLPをUSBメモリに書き込みます。
USBメモリのインストーラにルートパッチを適用する
すぐにOpenCoreのビルドが行われます。
完了すると、メッセージが表示されるので「Install to disk」をクリックします。
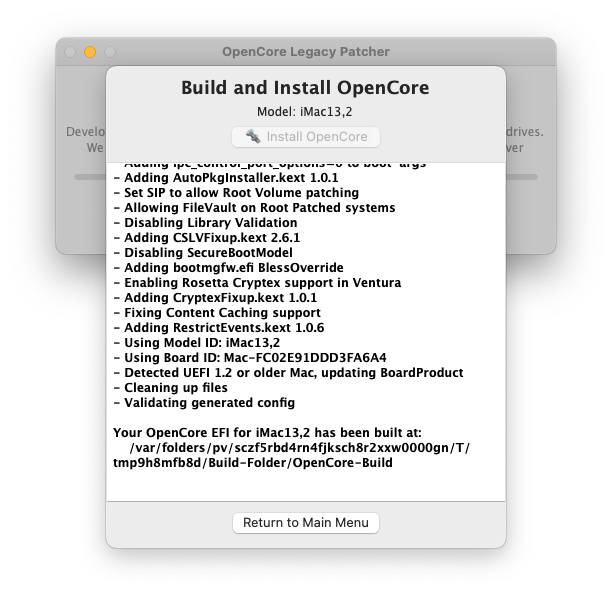
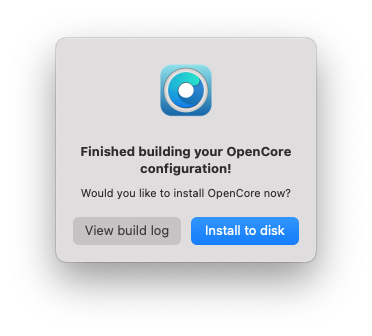
インストール先はUSBメモリ(通常は、黒字のdiskX)を選択し、次の画面ではdiskXs1を選択します。インストールが完了したら「Return to Main Menu」をクリックしましょう。
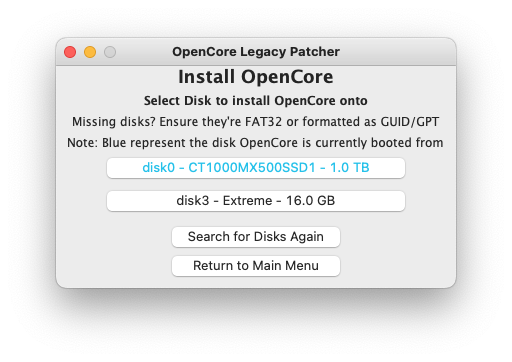
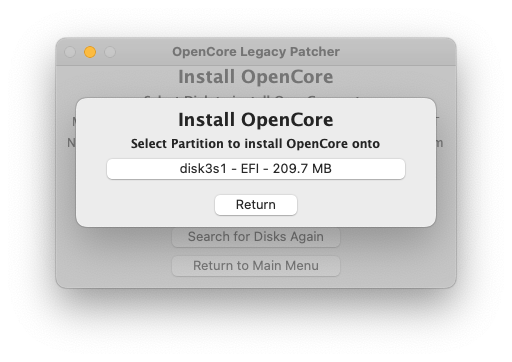
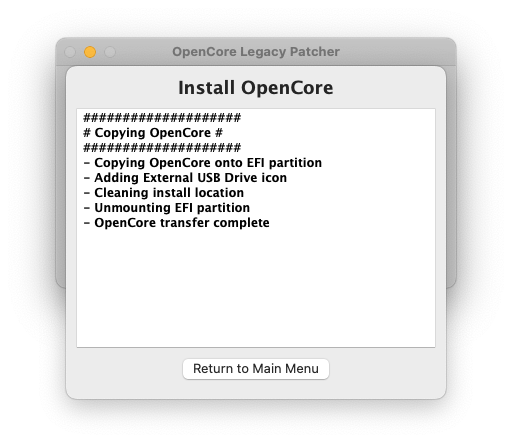
USBメモリから起動してVenturaをインストールする
いよいよ、macOS Venturaをインストールしていきます。
一旦、Macの電源を落としてから、キーボードのAltキーを押しながら電源を入れます。
OCLPのアイコンがついた外付けドライブの「EFI Boot」を選択してください。
このとき、Install macOS Venturaを選ぶと駐車禁止マークが出たりしてインストールできません。
OpenCore(キモとなっているブートローダー的なもの)が起動できたら、黒背景の選択画面になるのでここで「Install macOS Ventura」を選びます。
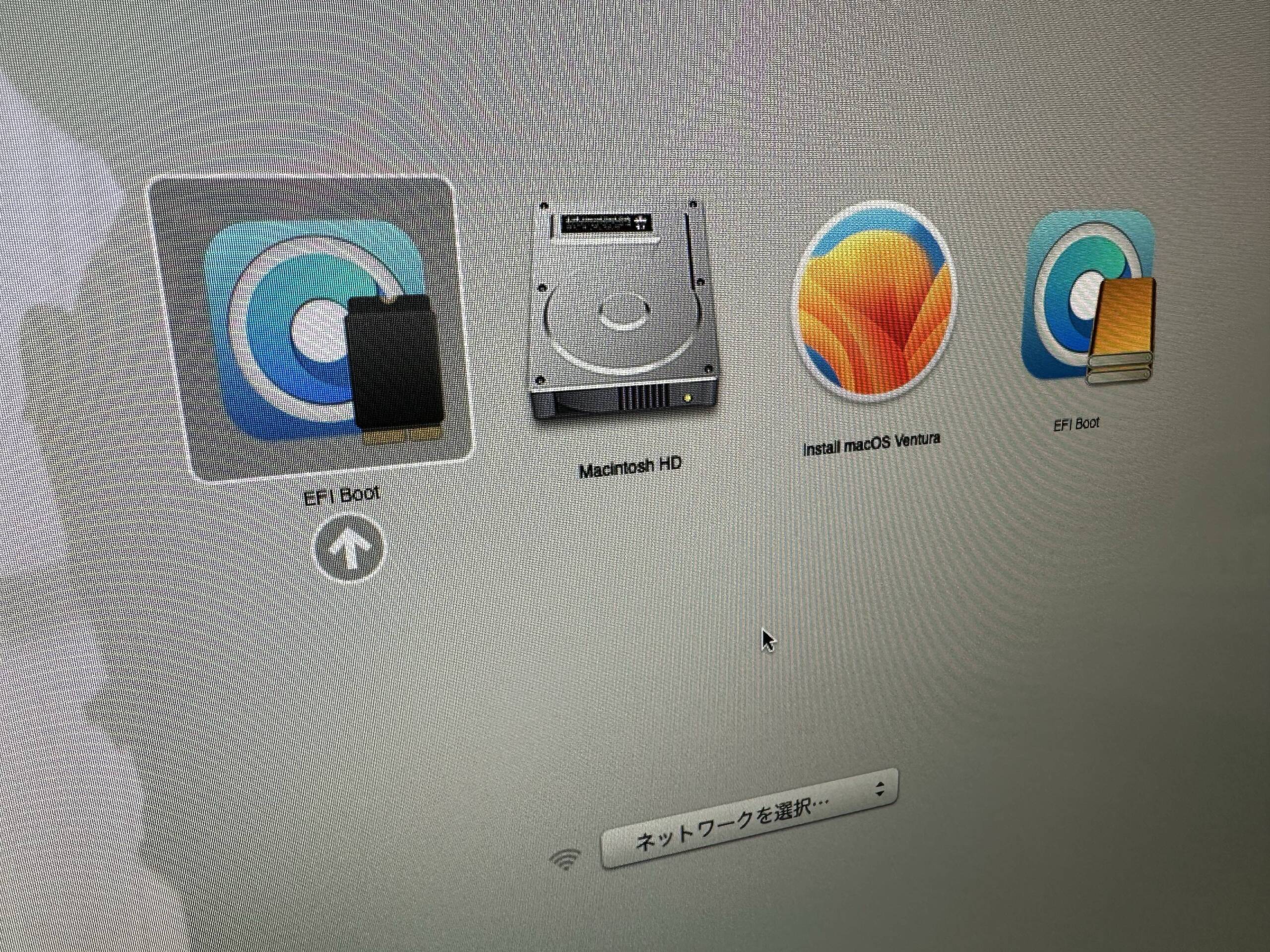
(この場合、一番右)
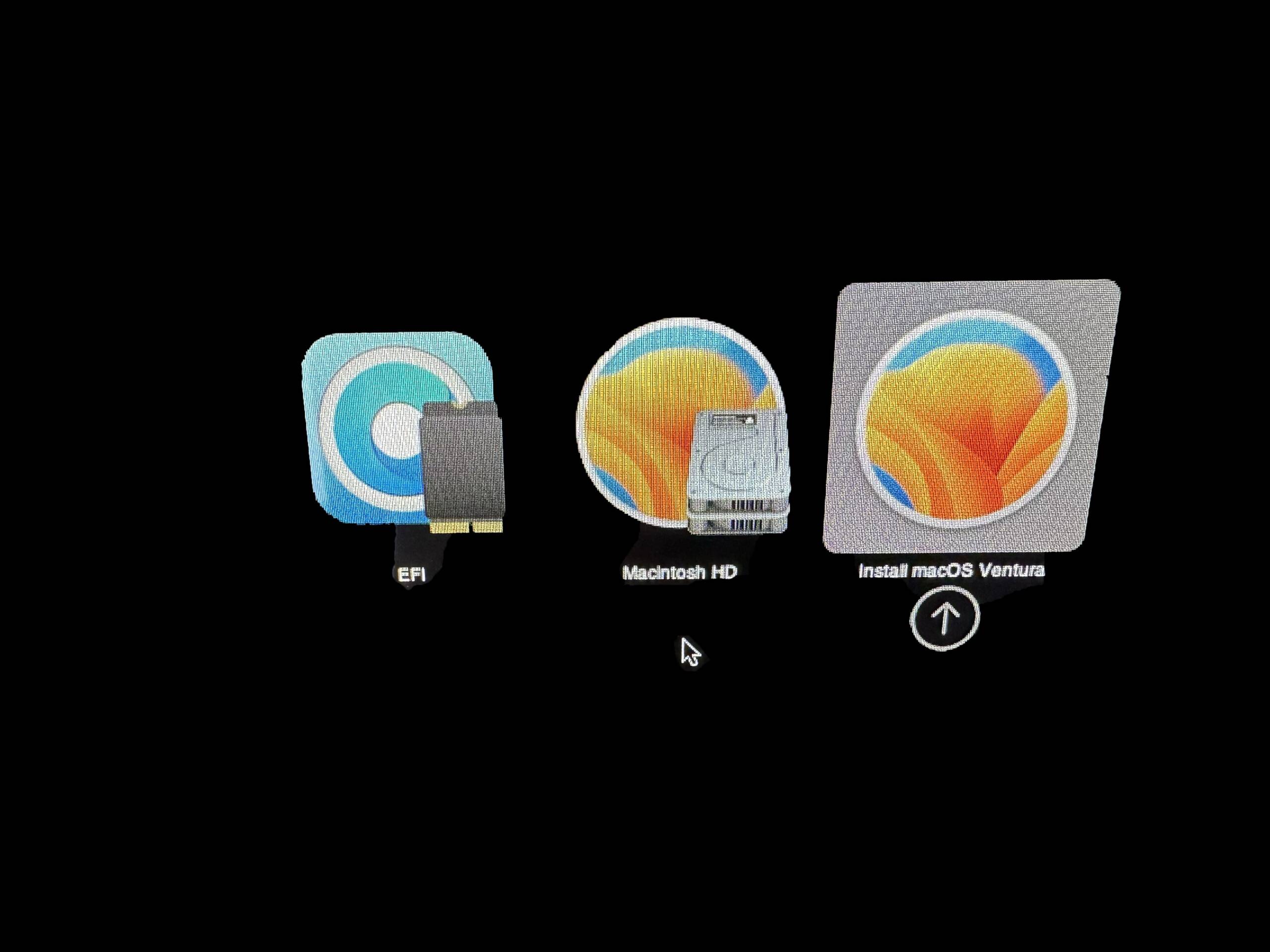
Venturaのインストーラーが起動しますので、必要に応じてディスクユーティリティでインストール先のドライブを初期化してから、「macOS Venturaインストール」をクリックし、指示に従って後はインストールするだけ。
数回再起動があるので、気長に待ちます。4・5回ぐらい再起動があったのでブートループか?と思ってしまいましたが、ほっといたら言語選択画面が出てたので大丈夫そうです。
そのまま、Venturaのセットアップも進めてしまいます。
ちなみにこの時点でしっかりとGPUを認識して動作しているので、セットアップも非常に快適です。
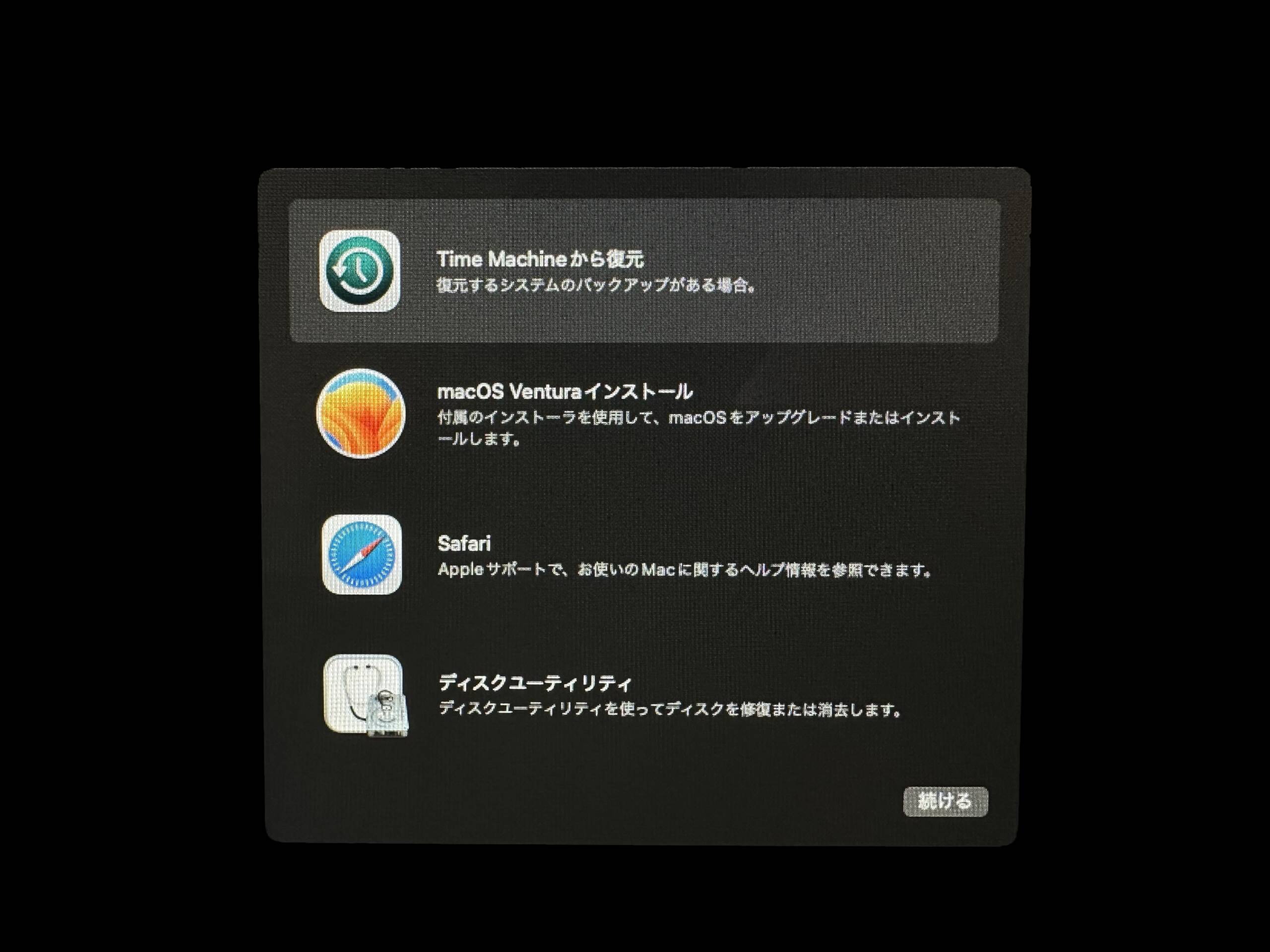
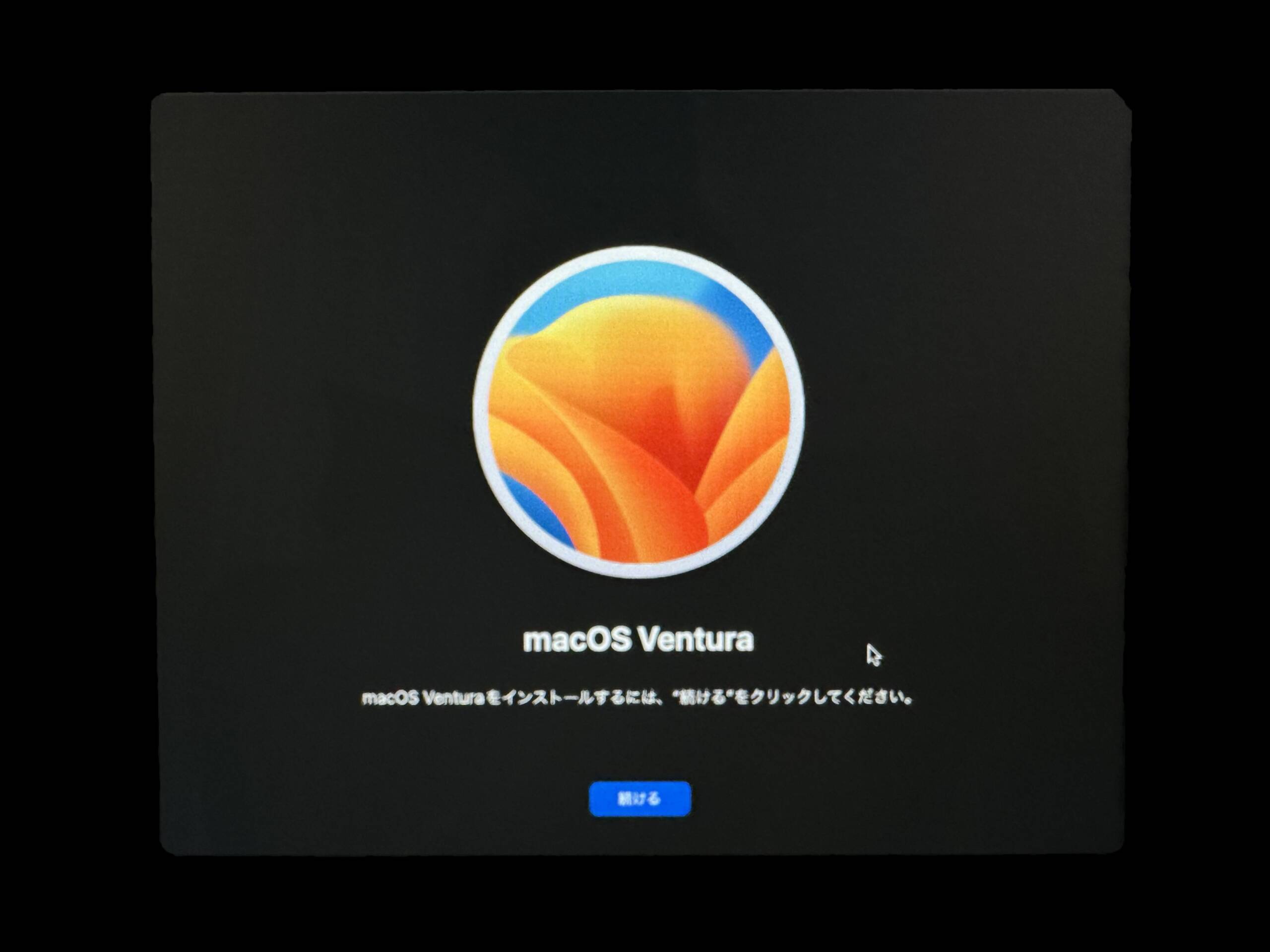
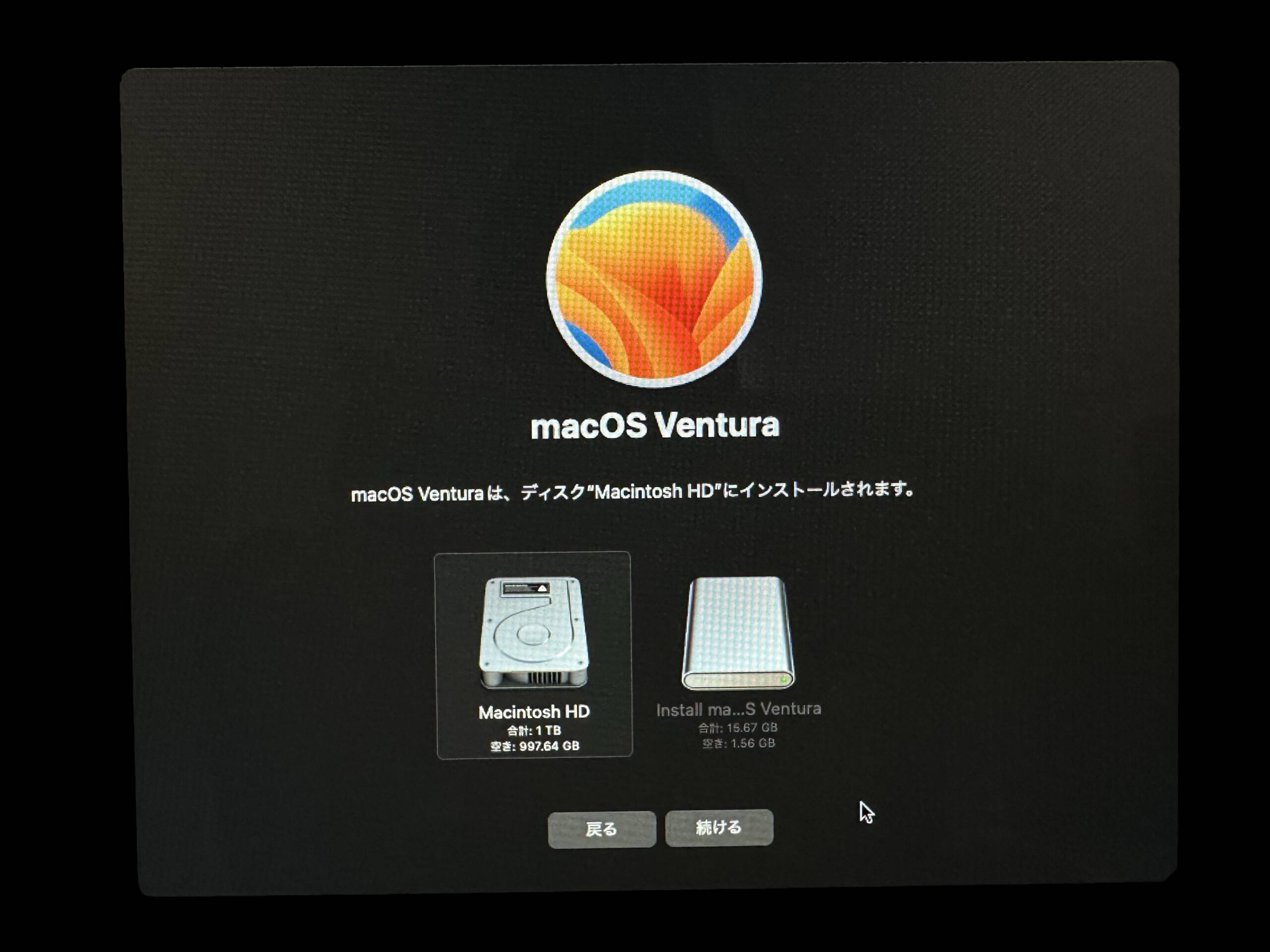
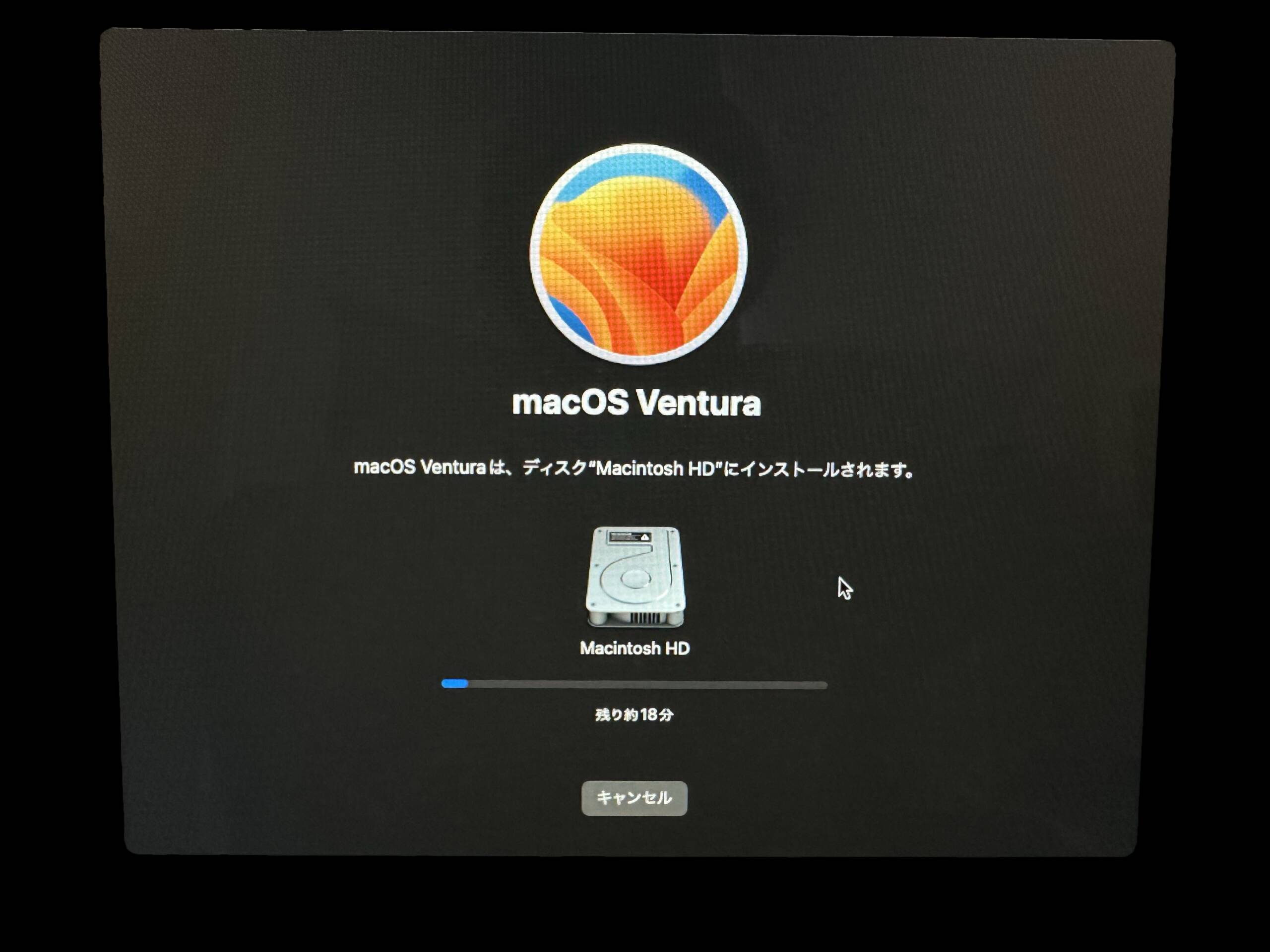
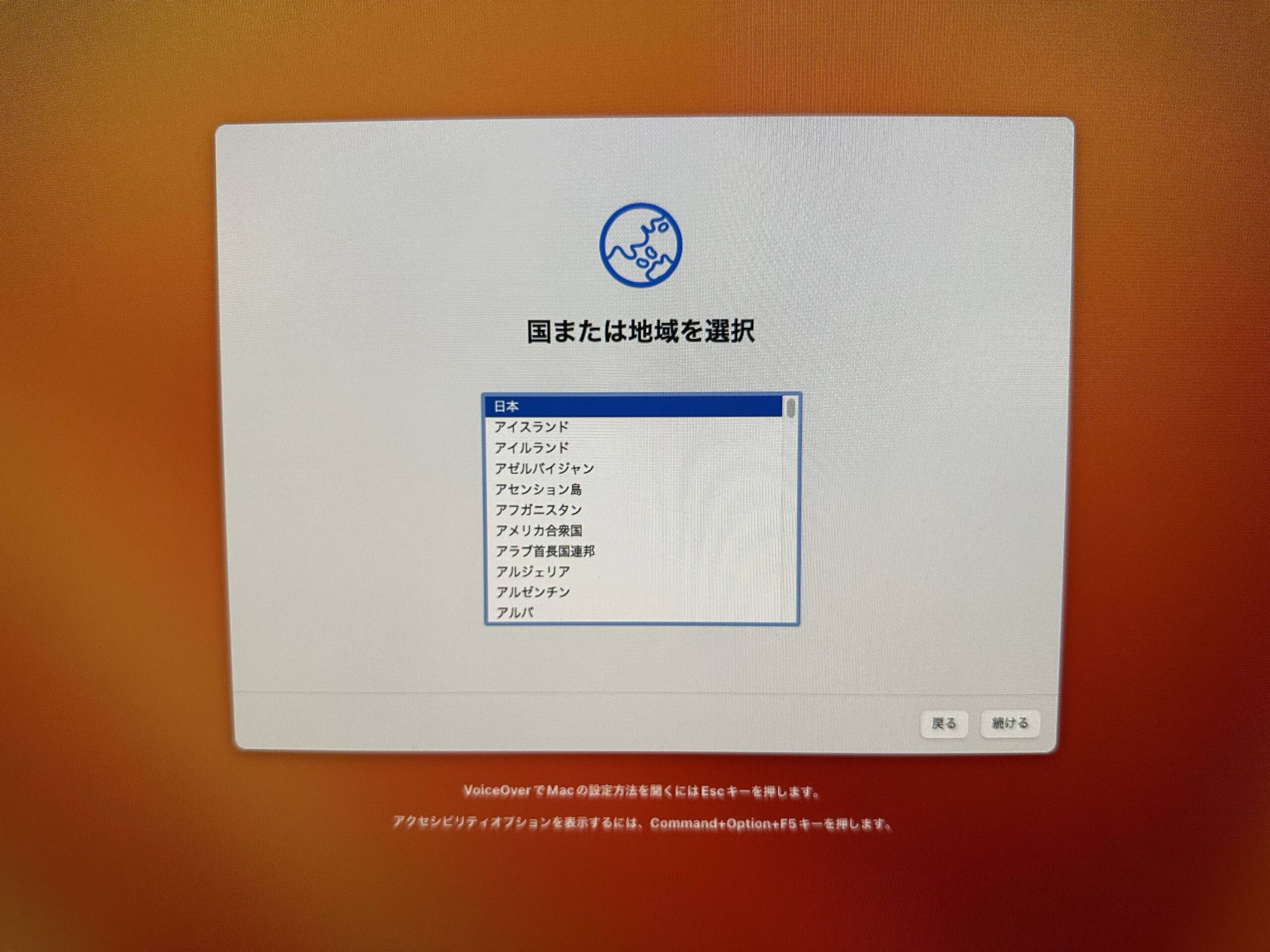
既にOCLPのGUIアプリがインストールされているので指示に従う
セットアップ完了後、おもむろにLaunchpadを起動すると、なんとOpenCore Legacy PatcherのGUIアプリがいるではありませんか。
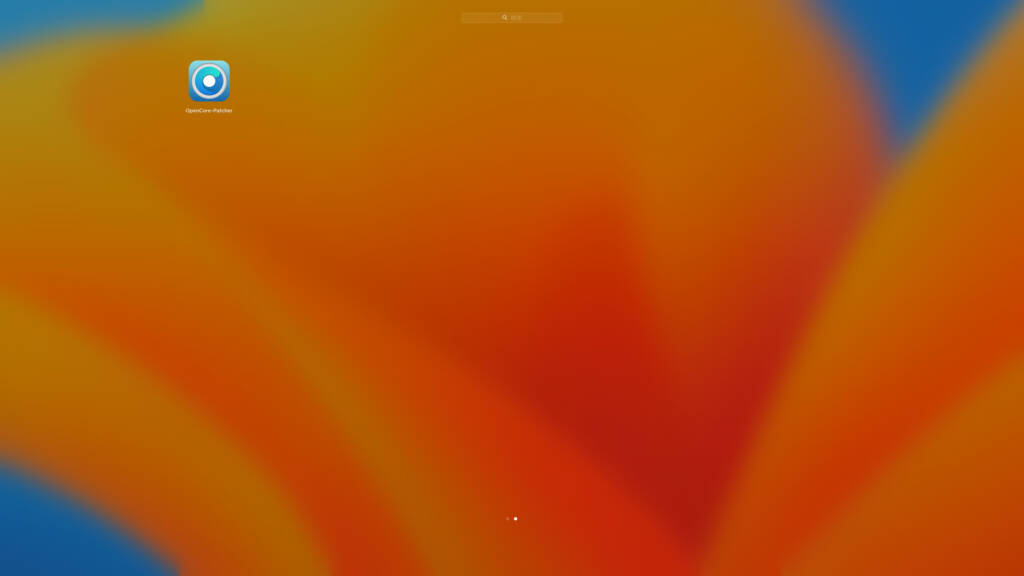
それと同時に、デスクトップには「USBメモリまたは外部ストレージ経由で起動していることを検知しました。USBメモリなどがなくても通常通り起動するには内蔵ドライブにOpenCoreのインストールが必要なのでインストールして良いですか?」と聞いてくれます。気が利きすぎ。
「OK」を押すと、OCLPのメインメニューが起動するので、「Build and Install OpenCore」をクリック。
USBメモリ作成時とは異なり、インストール先はdisk0(黒字の方)を選びます。
インストール完了後は、USBメモリを抜いてから「Reboot」をクリックして一旦再起動しましょう。
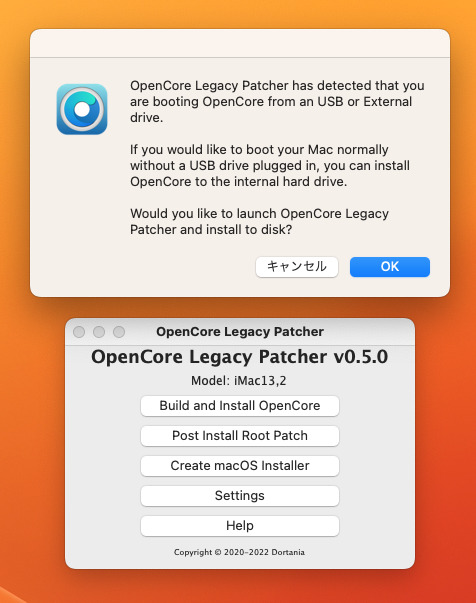
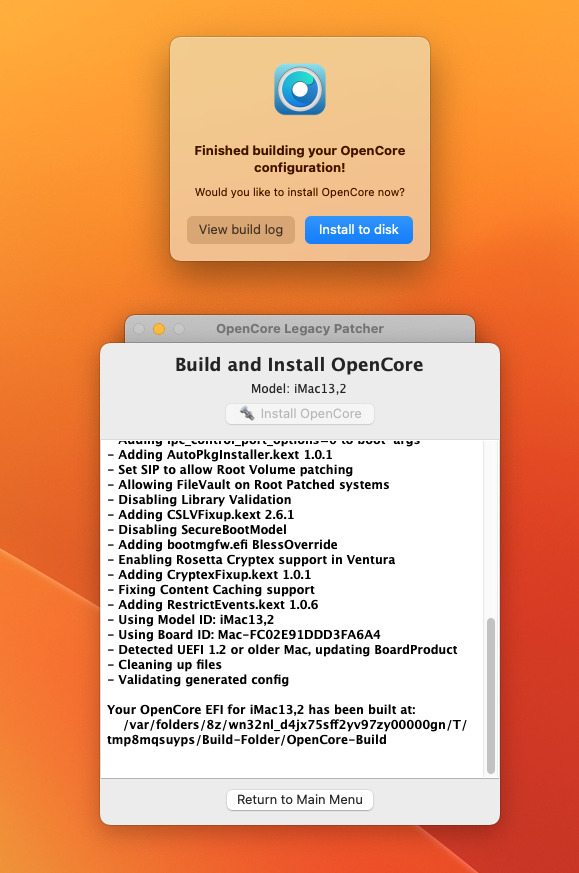
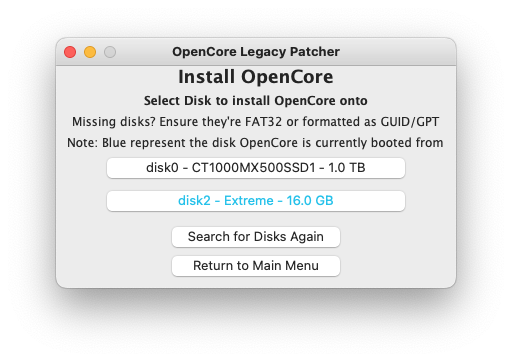
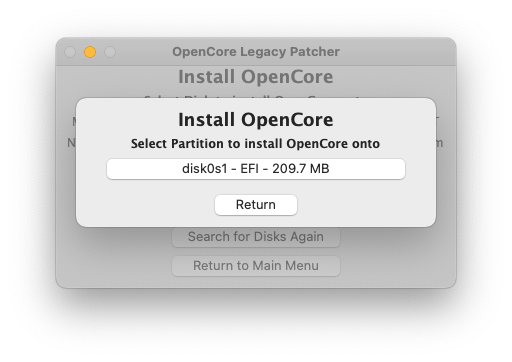
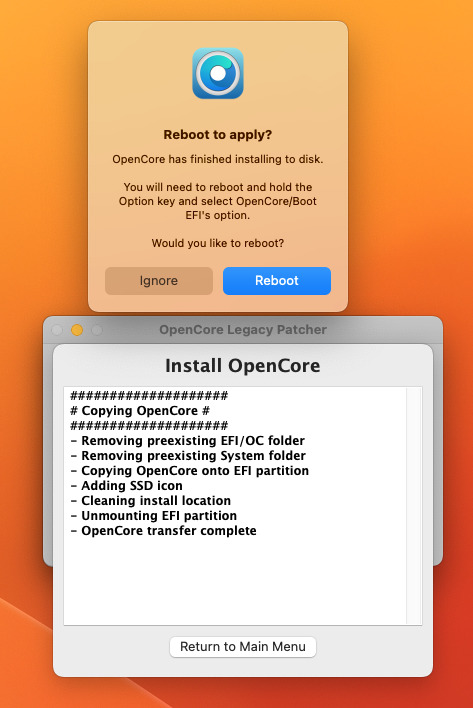
再起動後、しばらくするとOpenCoreが起動するので、Venturaと内蔵ドライブのアイコンを選択して起動させましょう。
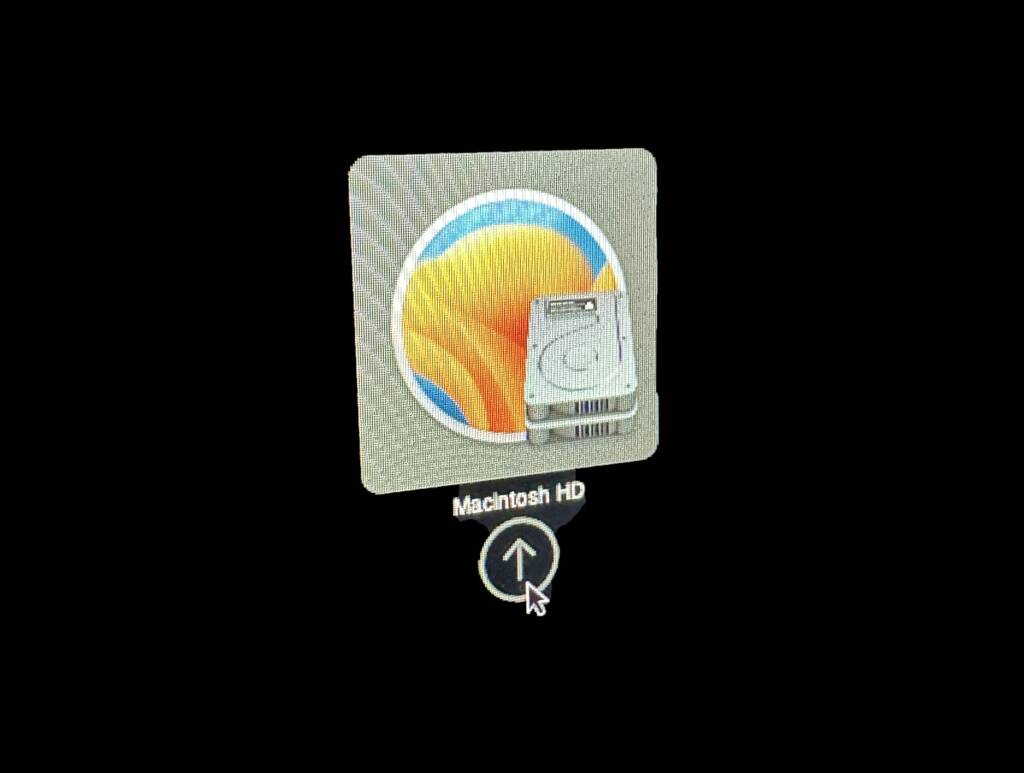
これOCLPを用いたVenturaのクリーンインストールは完了です。
必要に応じてルートパッチを当てて再起動すればしっかりと動作するようになります。
サポートが切れたMacが延命できた
我が家のSSD換装済みiMacは、公式にはCatalinaまでしかインストールできません。
Venturaをインストールできたので、まだまだ戦えそうです。
以前の速報記事でお伝えした通り、2012年より前のモデルや2013年のMac Pro、非Metal GPU搭載Macについても開発が進められているそうなので、ひとまずはMontereyで待機しておくことをおすすめします!あともう少しの辛抱ですよ−!