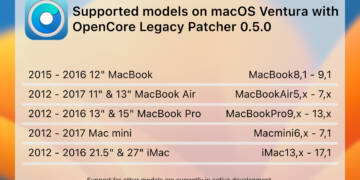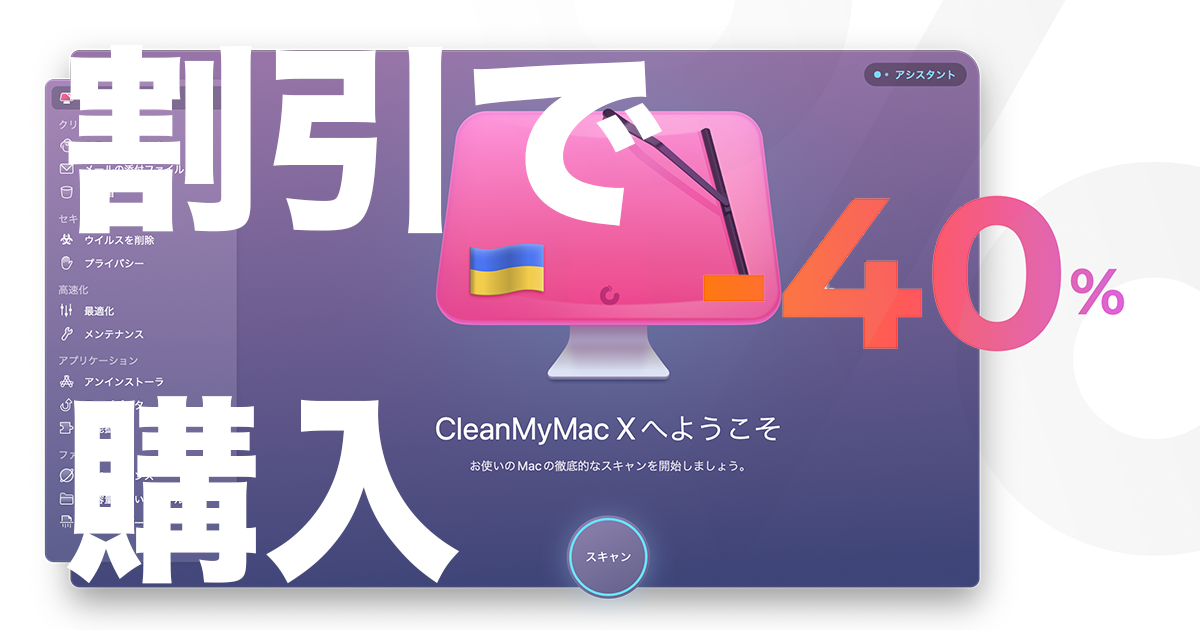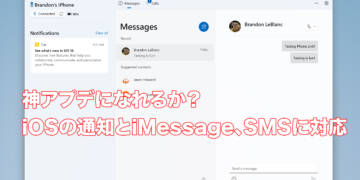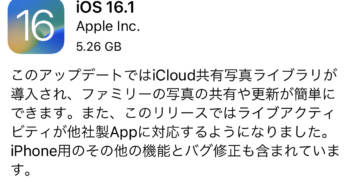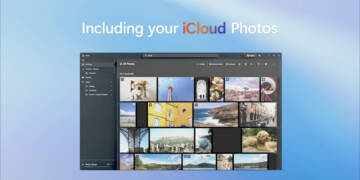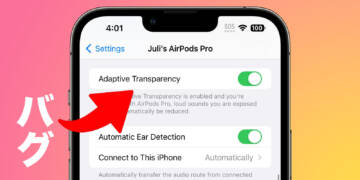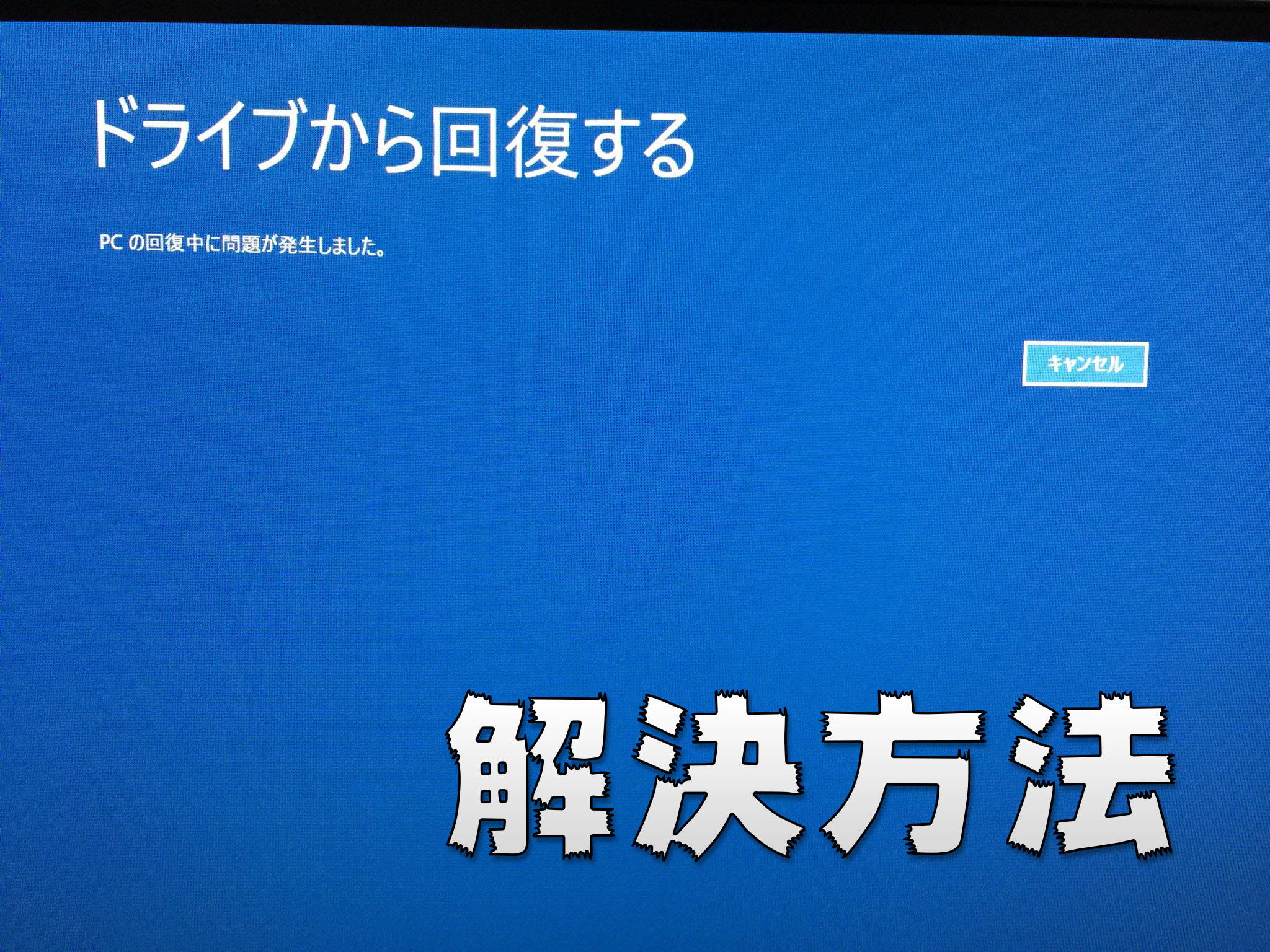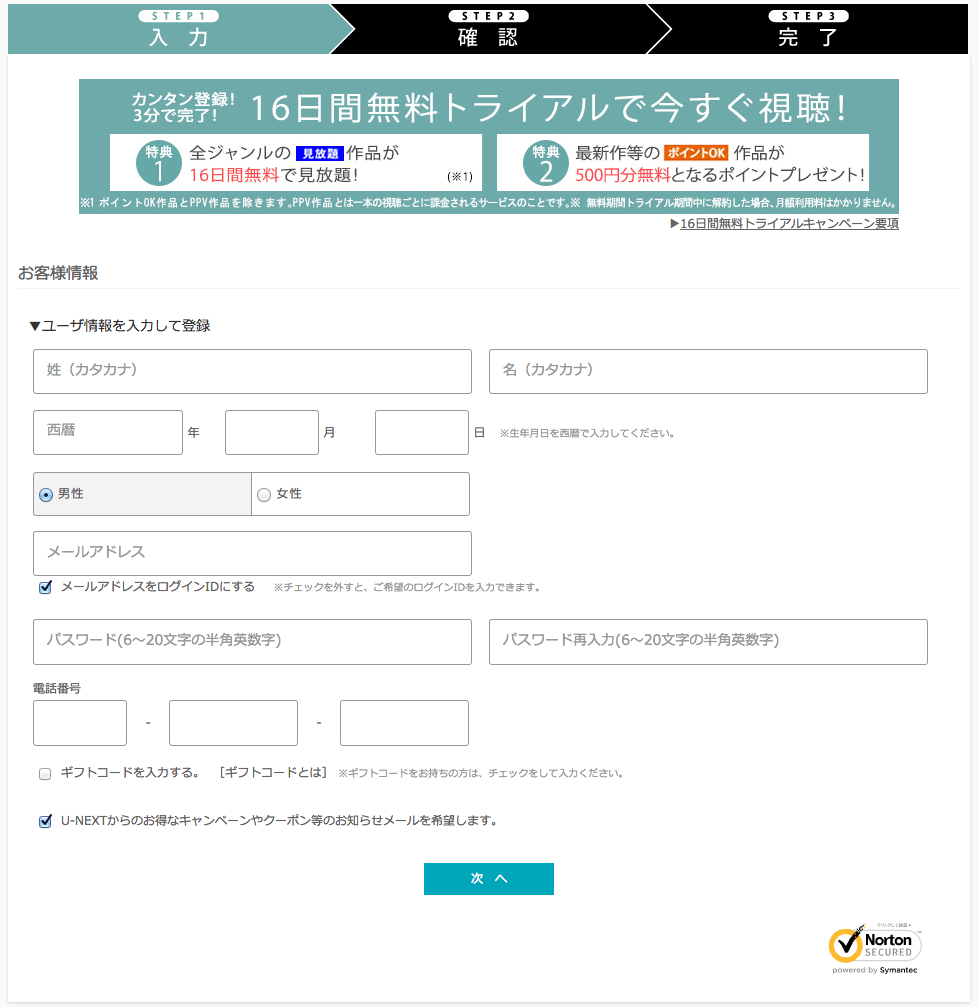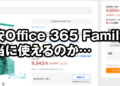こんにちは、ふうせん(@fusen_niconico)です。
9/15にリリースされたOpenCore Legacy Patcher(以下、OCLP)の最新版を利用して、サポートが切れた未対応MacにmacOS Sequoiaをインストールしてみたので、その方法を共有します。
OCLP自体は、以前Venturaをインストールした際に使用した時から劇的に進化を遂げていて、もはや最新OSリリース前のツール公開は当然のように最新版をリリースしてきます。
今回は、Venturaから飛んでSequoiaでの導入を試してみます。
当然ですが、Venturaの時と同様、こういった作業は自己責任でお願いします。管理人は一切責任を取れませんので…。
対応デバイス
これまではかなり古めのMacは後ほど対応…でしたが、Sequoia対応のOCLPは2008年モデルもDay Oneで対応されています。
以下が対応表です。
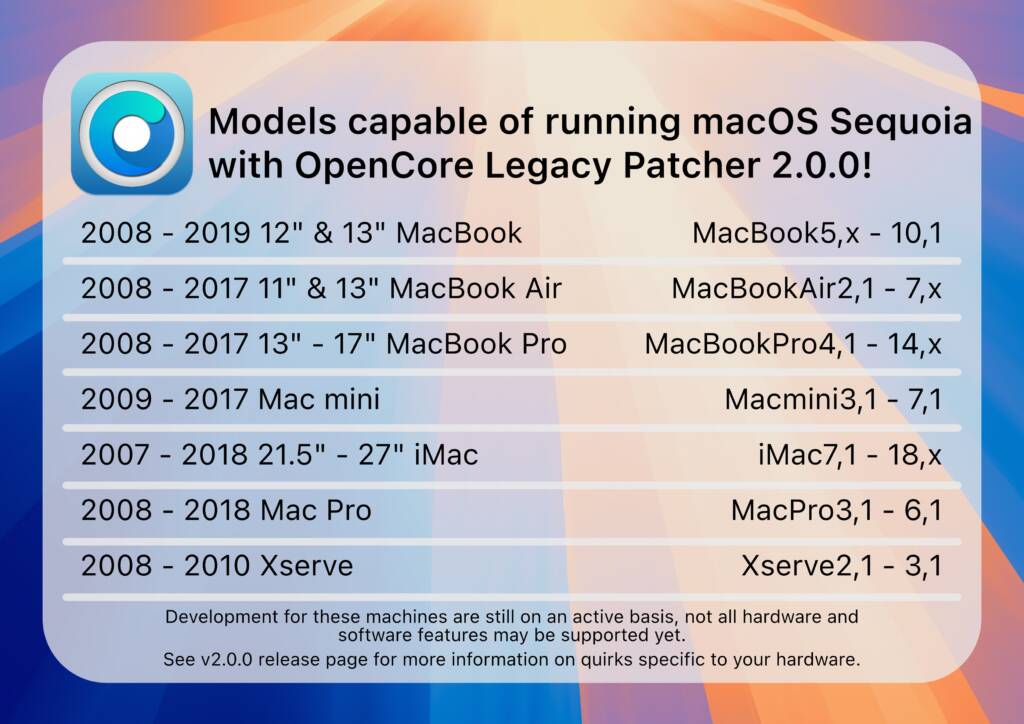
以下が上記を書き起こした表になります。
こう見ると、2018年iMacも非対応になっているとは…。
着々とサポート切れのMacが増えてきています。
| モデル | 対応年式 | モデルID |
| MacBook | 2008~2019 | MacBook5,x – 10,1 |
| MacBook Air | 2008~2017 | MacBookAir2,1 – 7,x |
| MacBook Pro | 2008~2017 | MacBookPro4,1 – 14,x |
| Mac mini | 2008~2017 | Macmini3,1 – 7,1 |
| iMac | 2008~2018 | iMac7,1 – 18,x |
| Mac Pro | 2008~2018 | MacPro3,1 – 6,1 |
| Xserve | 2008~2010 | Xserve2,1 – 3,1 |
まずはOCLPをダウンロード

ダウンロードはこちら!
https://github.com/dortania/OpenCore-Legacy-Patcher/releases/latest
上記リンクのAssets内にある「OpenCore-Patcher-GUI.app.zip」が本体です。
ダウンロードできたら起動します。
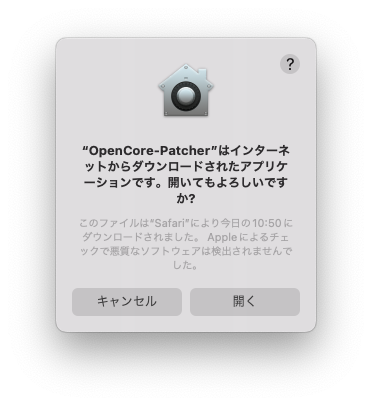
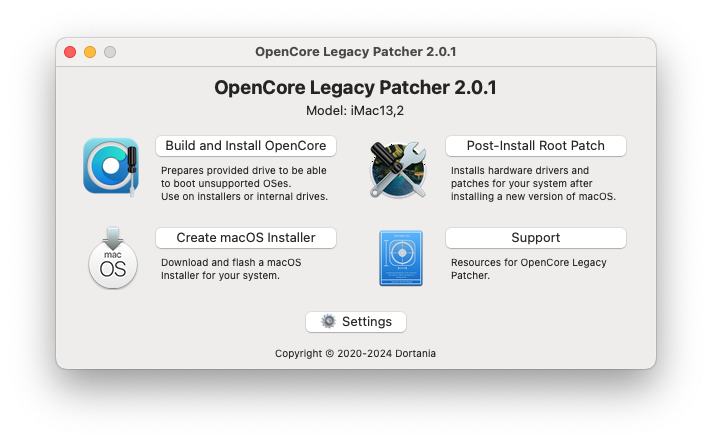
どちらの方法でインストールしますか?
ここから作業が分かれます。
手順を大きく分けると、
- 既にOCLPを利用しており、OTAでmacOS Sequoiaをインストールする
- これから未対応MacにmacOS Sequoiaをクリーンインストールする
の2通りになります。
どちらも試してみて問題なく完了しましたが、OTAは微妙に不安定でした。
よろしければご自身のケースに合わせて読んでみてください。
以下のセクションジャンプ機能で、いずれかのケースをすぐにお読みいただけます。
既にOCLPを利用していて、OTAでmacOS Sequoiaがインストール可能な方は非常に簡単です。
最新版のOCLPをインストール
まずは、macOS Sequoiaに対応したOCLPをMacにインストールします。
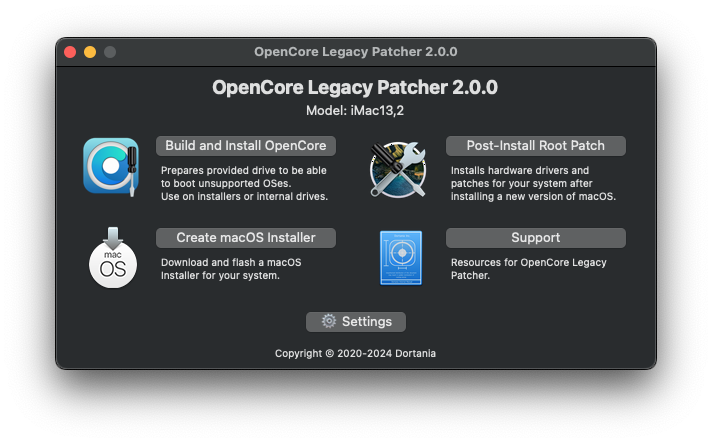
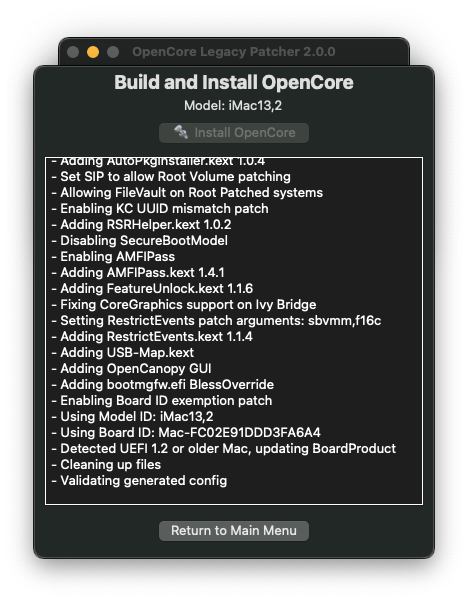
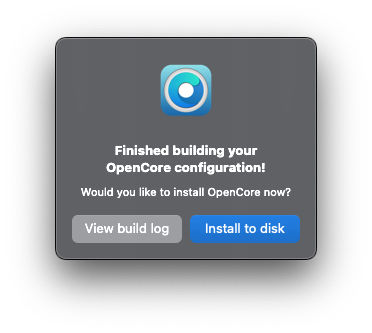
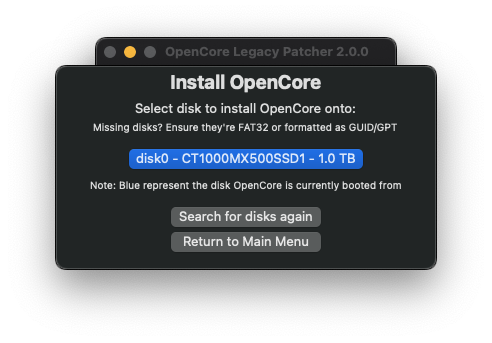
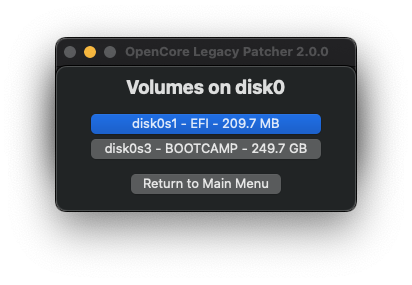
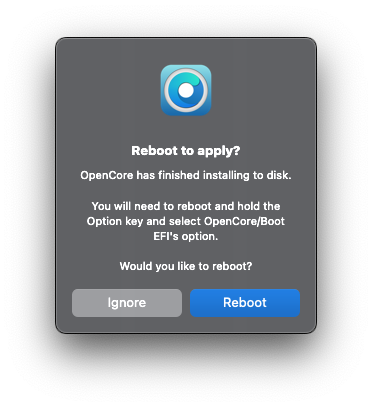
インストール済みのルートパッチを更新
再起動後、既存のOCLPのルートパッチをSequoia対応のv2.0.0以降に更新します。Sequoiaインストール後に、再度インストールが必要になるので不要かもしれませんが、ブートループなどの不慮の事故を防ぐために一応やっておきます。
「Post-Install Root Patch」をクリックすると、Post-Install Menuが起動しますので、「Start Root Patching」をクリックします。
以前は、rootで起動するために管理者権限のパスワードを入力して再起動がありましたが、ヘルパー機能の進化によりなくなりました。
インストール後は、再起動します。
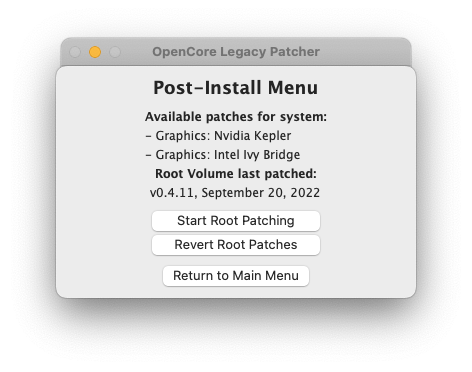
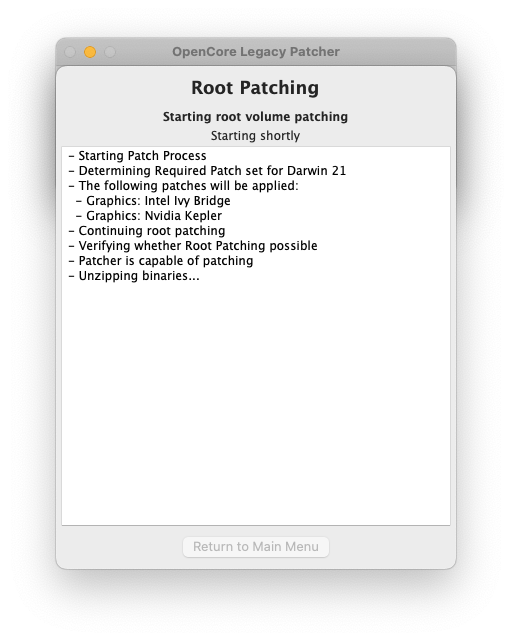
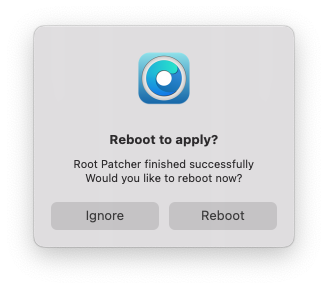
これで、macOS Sequoiaを迎え入れる準備が整いました。
macOS SequoiaをOTAでお迎えする
続いて、システム環境設定のソフトウェアアップデートでmacOS Sequoiaをインストールします。
が、私の環境(iMac Late 2012)では、今すぐアップグレードをクリックしてもすぐにダウンロードが開始されず、アップデートから消えたりするなどかなり不安定でした。
なお、OTAとは言ってもOCLPを経由したOTAはフルサイズのインストーラーをダウンロードしてインストールを進めるようなので、14.45GBとかなり大きいです。
あとは辛抱強く、ダウンロードが完了するまで待ち、そのあとは自動的に数回の再起動を経てアップグレードが完了します。
ログイン画面が表示されたら完了です。
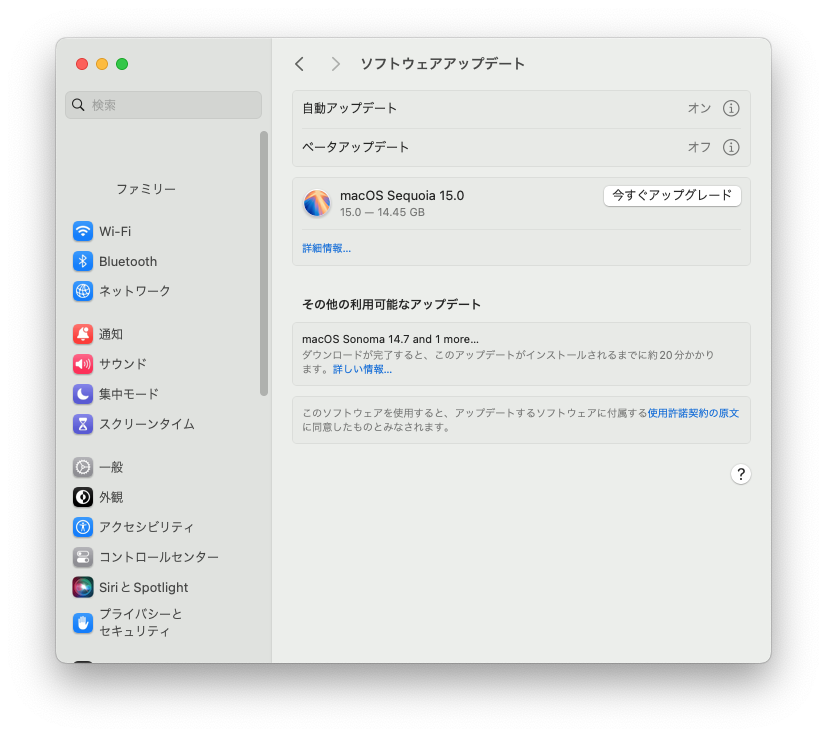
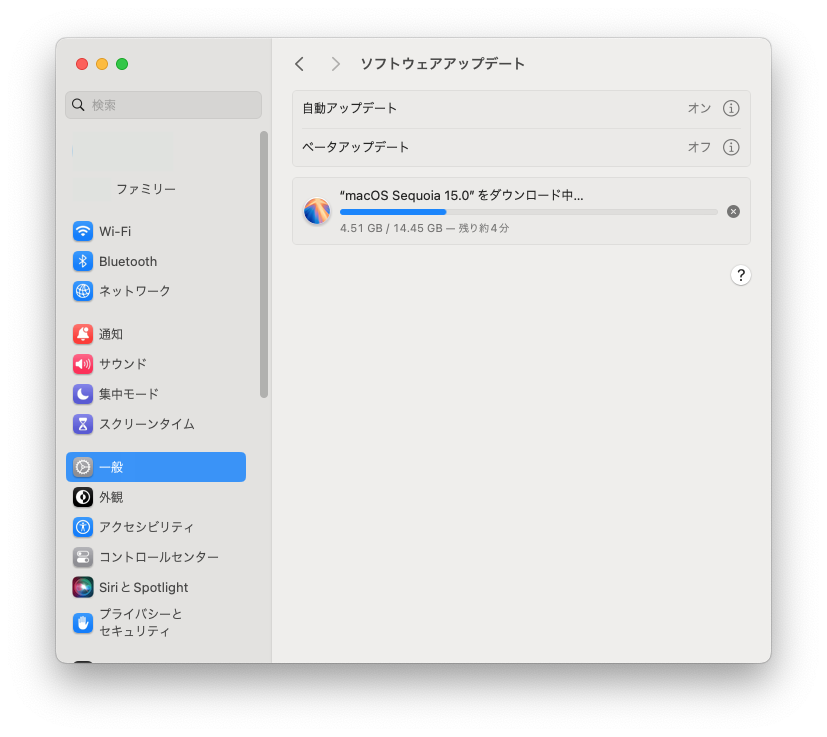
ログインして、ルートパッチを当てる
ログインすると、GPUのドライバがあたっていないので、非常に不安定な状態で起動します。
パスワードの入力すら大変なレベル…。
このままでは使い物にならないので、OCLPを使用して再度ルートパッチを適用します。
ログインすると、自動的にルートパッチを適用するかどうかの確認メッセージが表示されます。
ここで、私の環境の場合はGPUもパッチ対象のはずですが、パッチで検出されていません。
いったん、このままパッチを適用してみましたがやはりGPUのパッチが当たっておらずグラフィックアクセラレーションが死んでいます。
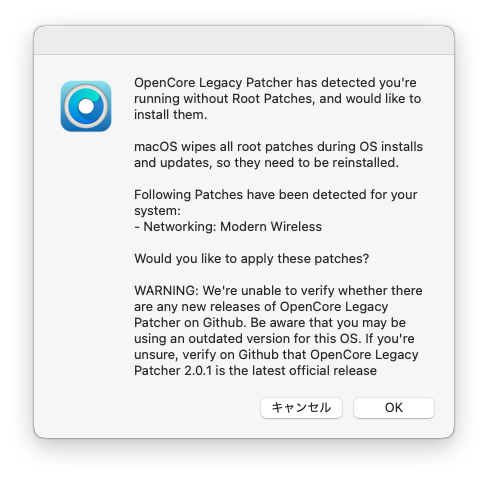
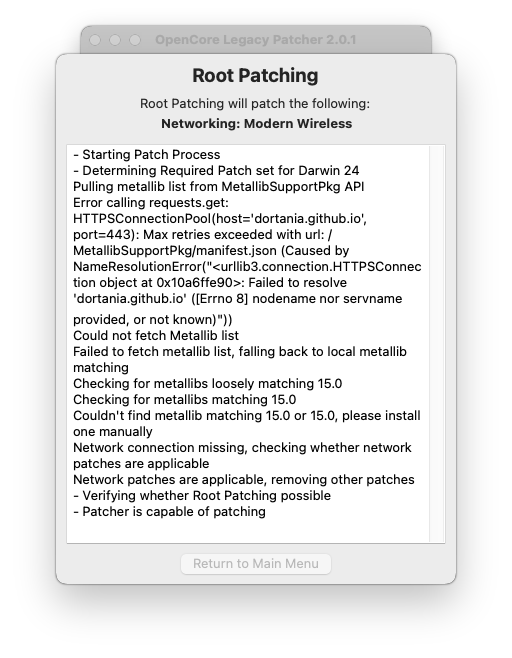
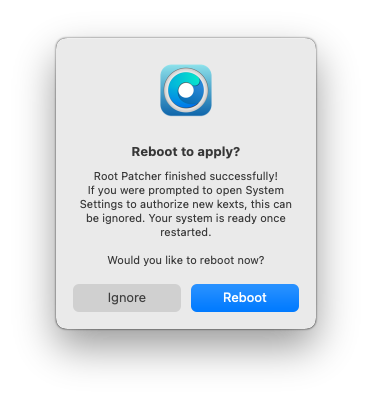
この後、手動でOCLPを起動させ、そこからパッチを当てたところGPUパッチも正しく適用されました。
Sequoia壁紙がおかしいのはデフォルトみたい
私の環境では以下のようにSequoiaのデフォルト壁紙がおかしい表示になっていました。
具体的には、このように一面青などになってしまう現象です。
おそらく、私のiMacのGPUがMetal的なあれで対応していないだけな感じではありますが。
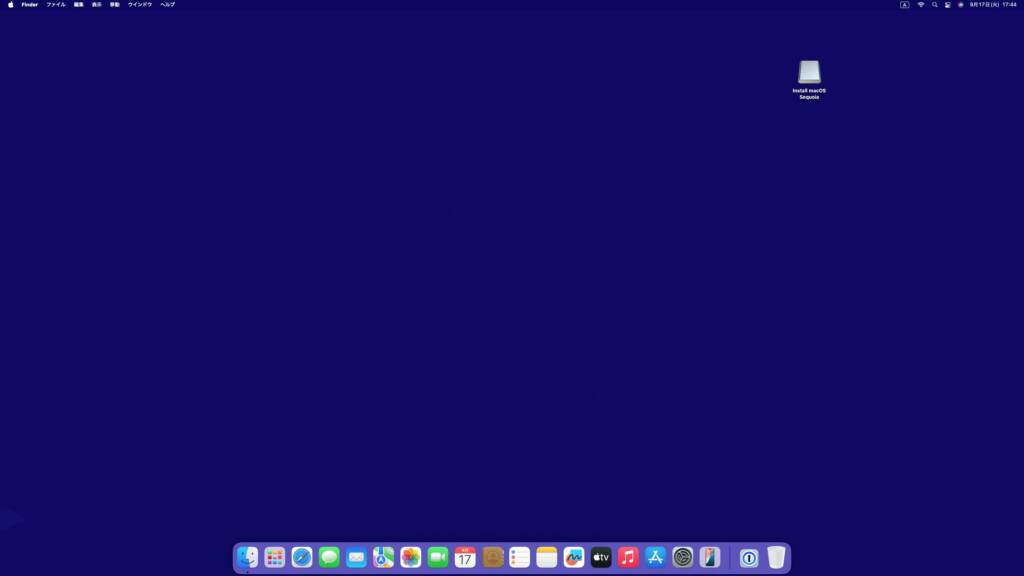
macOS Sequoiaインストール完了
何はともあれこれでインストール完了です。システム情報を見るとしっかりと未対応のLate 2012のiMacで動作していることがわかります。
関係ありませんがVenturaの時から進化させてメモリを非公式ですが32GBにアップグレードしました。
しっかり動作してくれてます。
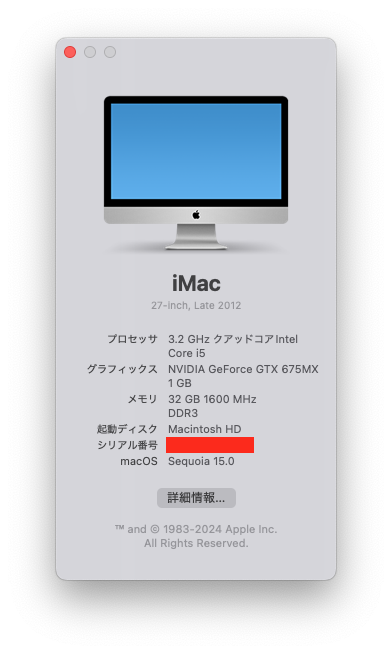
これから新たにOCLPでmacOS Sequoiaをインストールする場合は、USBメモリからのクリーンインストールがオススメです。
ここからは、そちらも紹介します。
OCLPを使ってSequoiaインストーラーが入ったUSBメモリを作成する
通常、macOS Sequoiaは非対応モデルではダウンロードができないため、OCLPを使ってダウンロードします。
ダウンロード後、USBメモリの作成もOCLPで可能です。
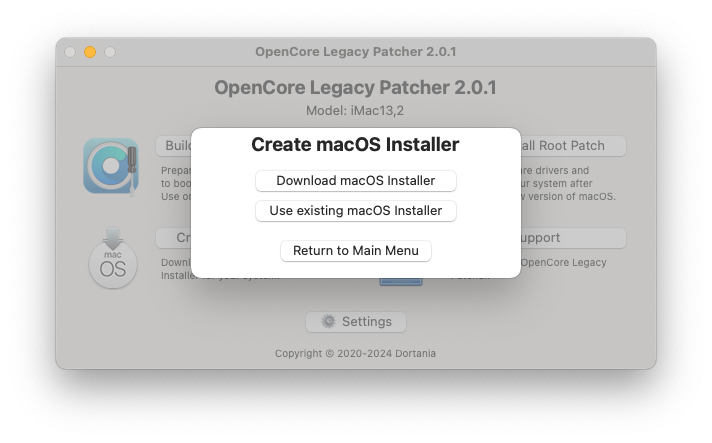
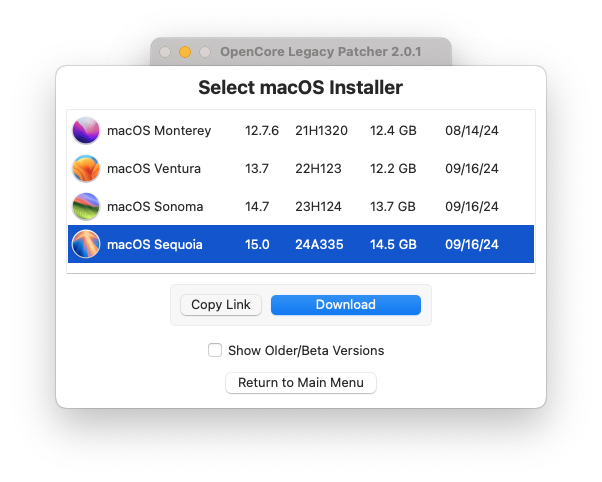
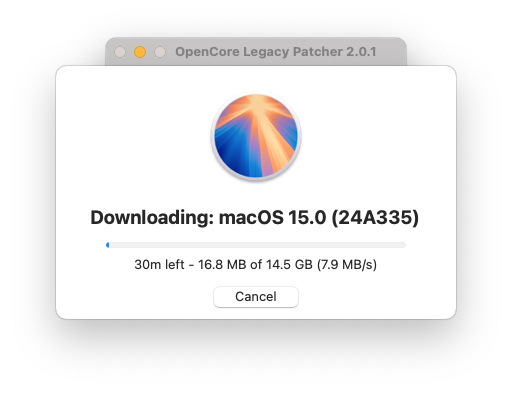
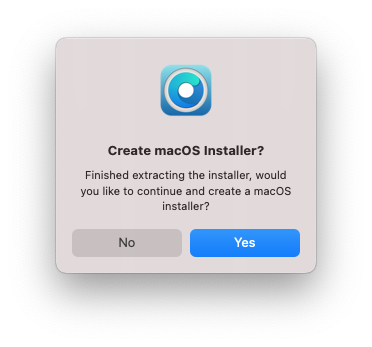
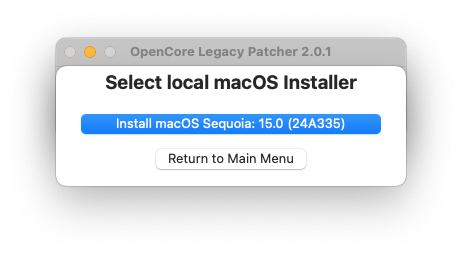
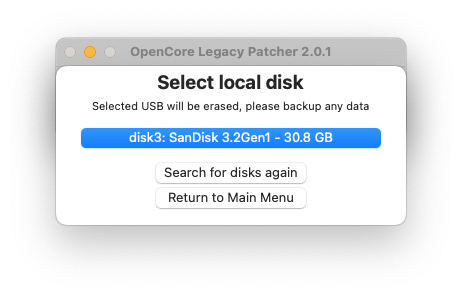
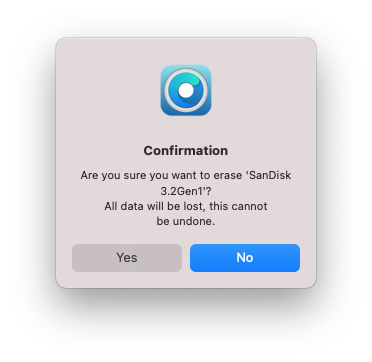
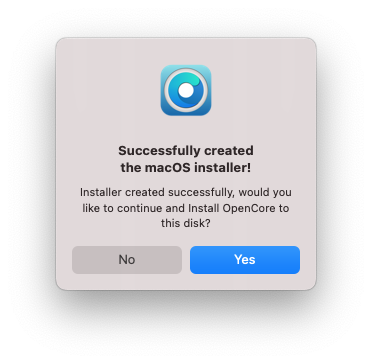
続いて「Yes」をクリックすると、OCLPをUSBメモリに書き込む作業が始まります。
USBメモリのインストーラにOCLPを適用する
すぐにOpenCoreのビルドが行われます。
完了すると、メッセージが表示されるので「Install to disk」をクリックします。
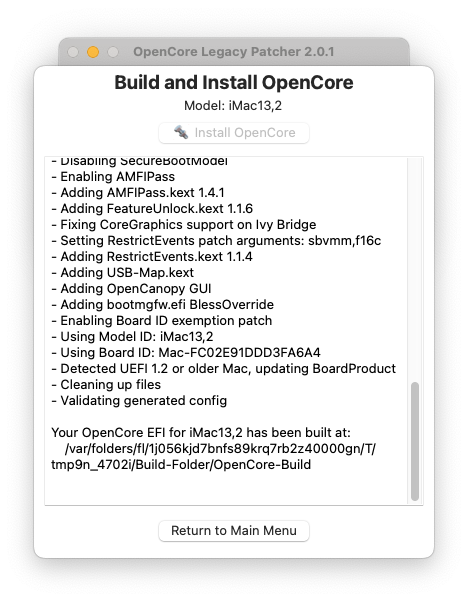
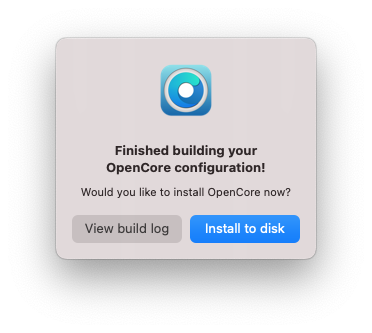
インストール先はUSBメモリ(通常は、黒字のdiskX)を選択し、次の画面ではdiskXs1を選択します。インストールが完了したら「Return to Main Menu」をクリックしましょう。
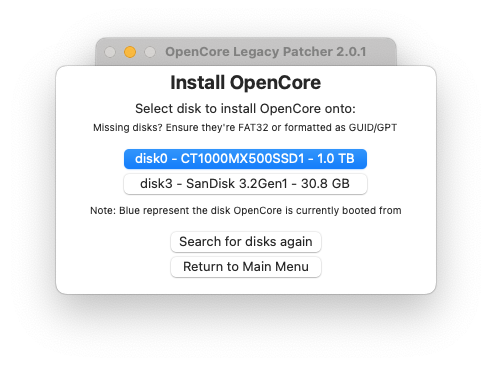
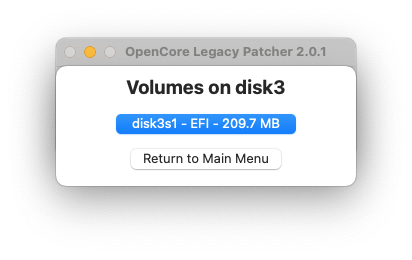
USBメモリから起動してSequoiaをインストールする
いよいよ、macOS Sequoiaをインストールしていきます。
一旦、Macの電源を落としてから、キーボードのAltキーを押しながら電源を入れます。
OCLPのアイコンがついた外付けドライブの「EFI Boot」を選択してください。
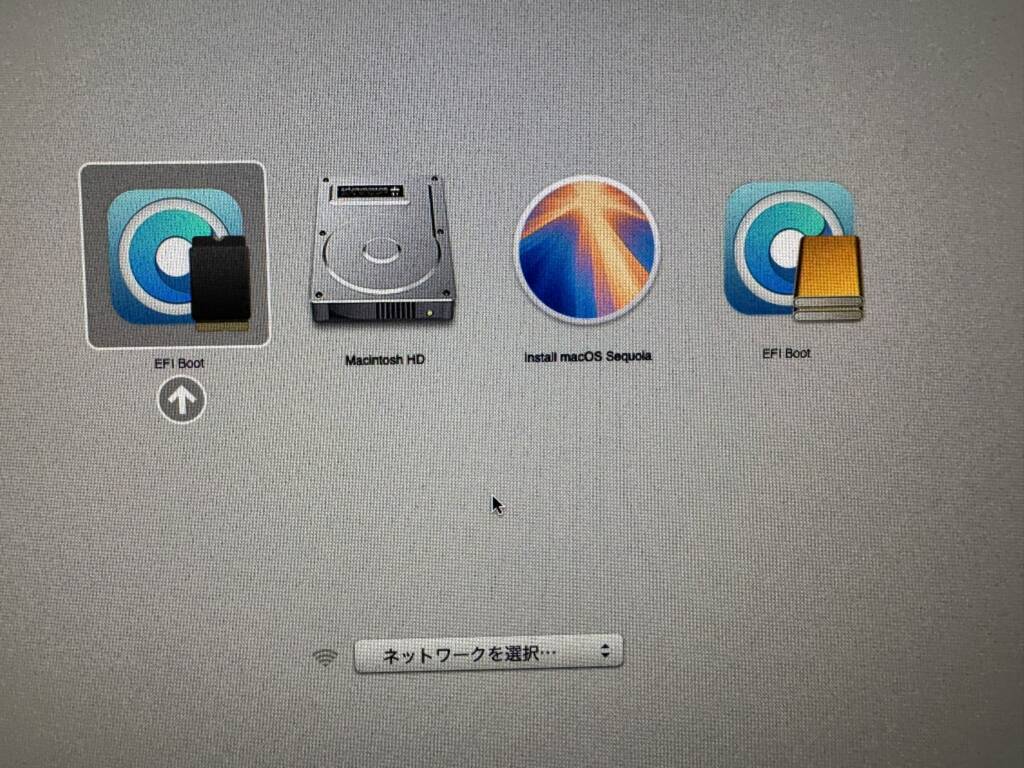
(この場合、一番右)
このとき、直接Install macOS Sequoiaを選ぶと駐車禁止マークが出たりしてインストールできません。
OpenCore(キモとなっているブートローダー的なもの)が起動できたら、黒背景の選択画面になるのでここで「Install macOS Sequoia」を選びます。
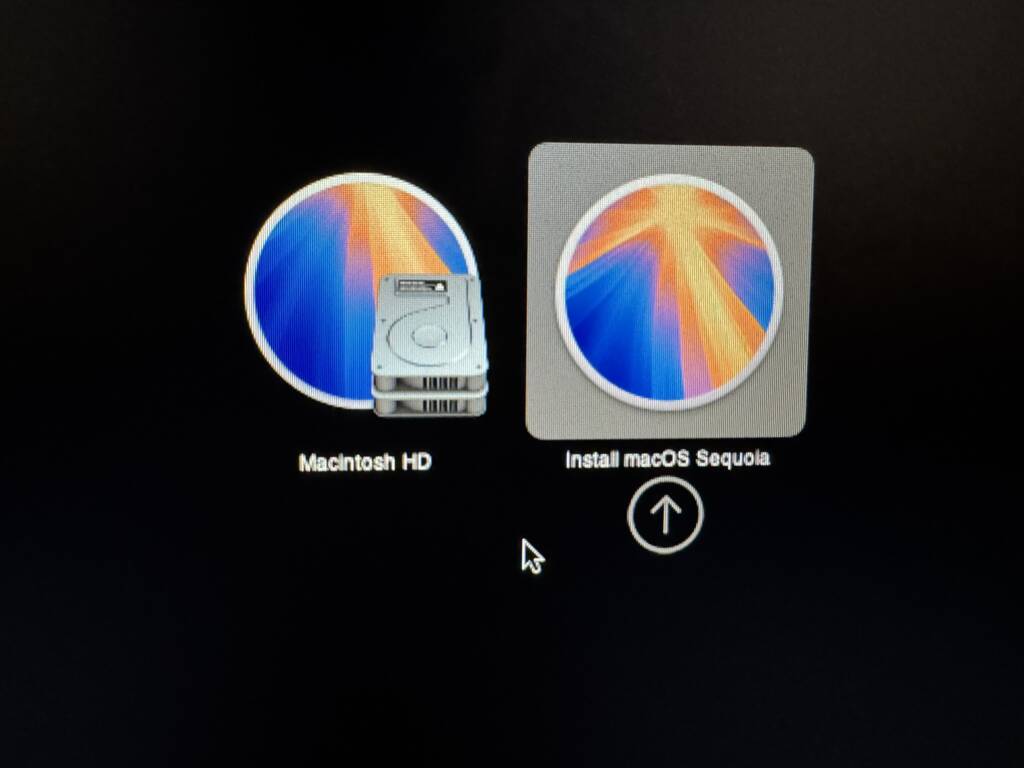
Sequoiaのインストーラーが起動しますので、必要に応じてディスクユーティリティでインストール先のドライブを初期化してから、「macOS Sequoiaインストール」をクリックし、指示に従って後はインストールするだけ。
数回再起動があるので、気長に待ちます。初期設定画面が表示されたら、指示に従い設定を済ませます。ちなみにこの時点でしっかりとGPUを認識して動作しているので、セットアップも非常に快適です。
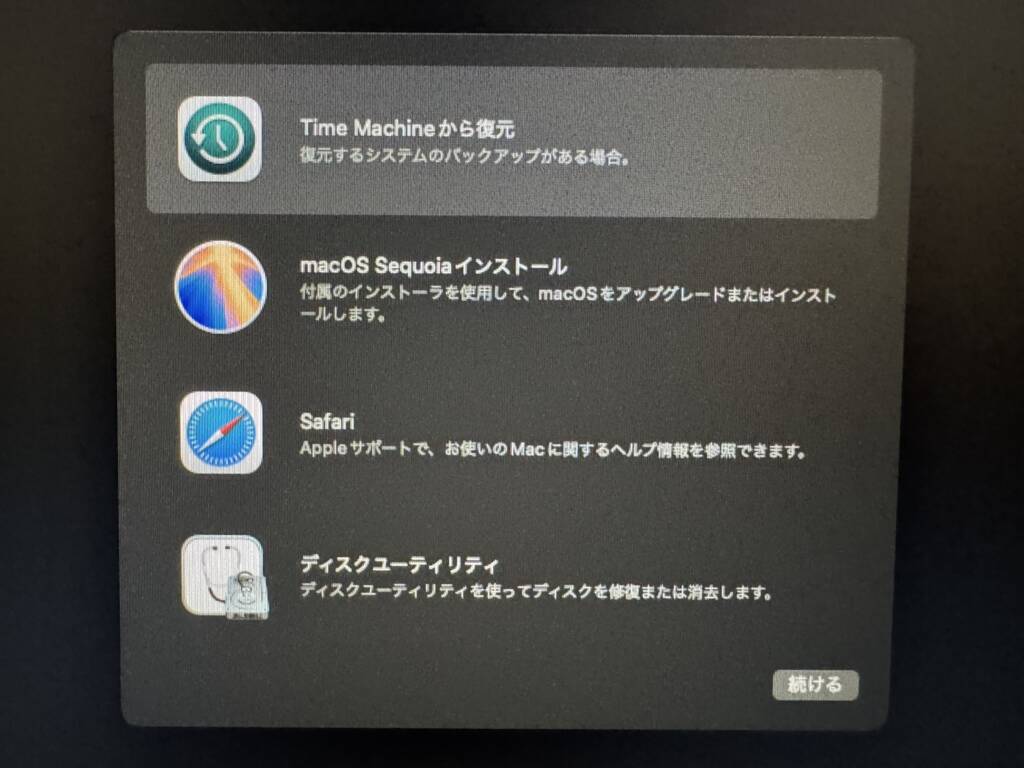
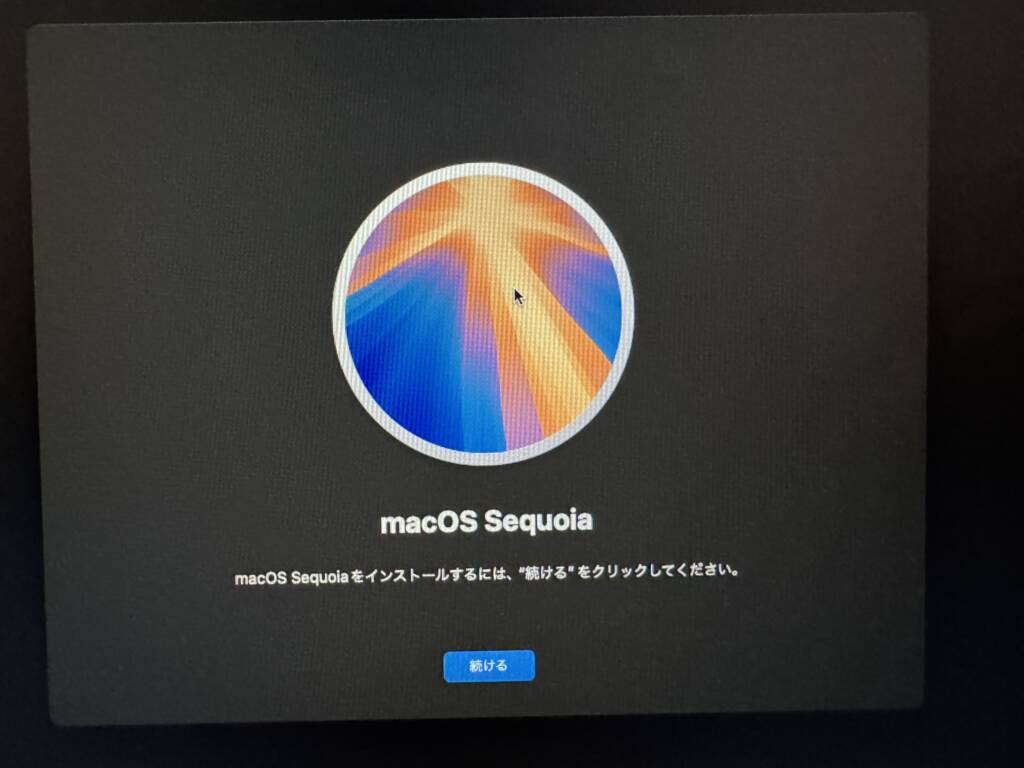
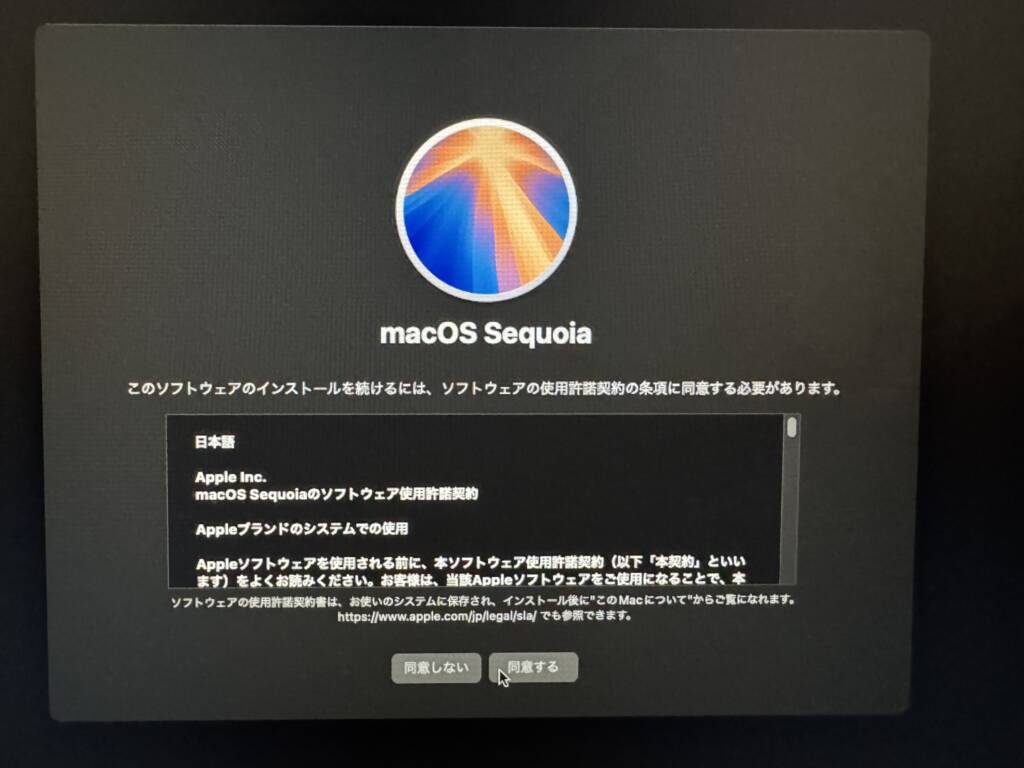
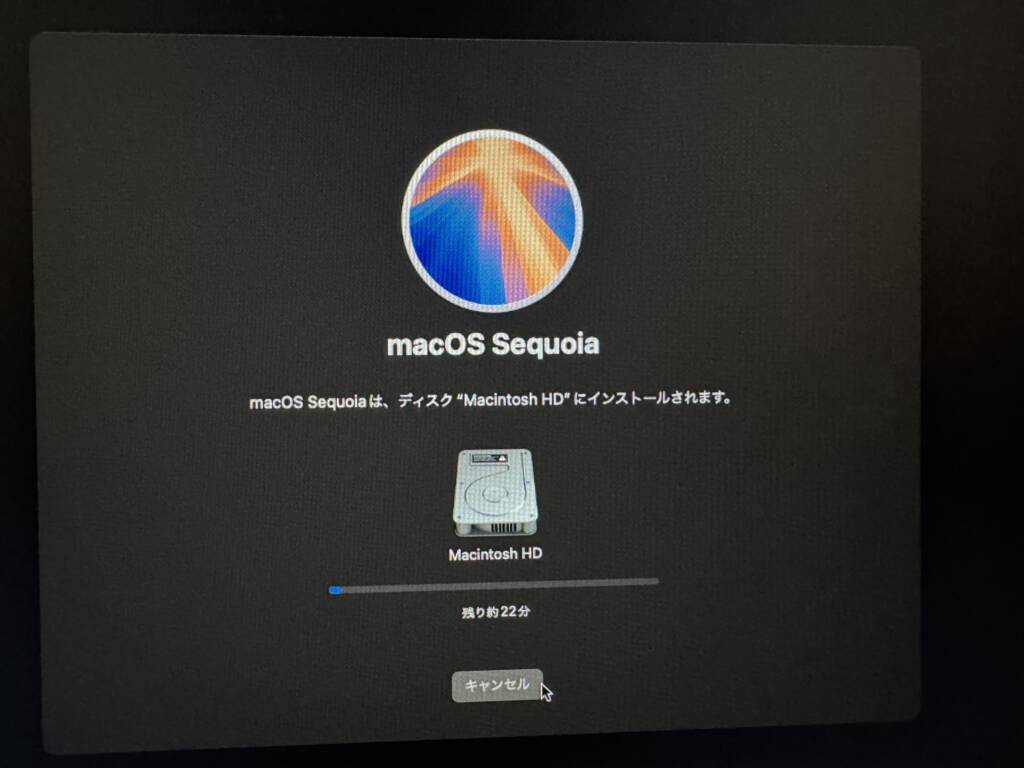

それと同時に、デスクトップには「USBメモリまたは外部ストレージ経由で起動していることを検知しました。USBメモリなどがなくても通常通り起動するには内蔵ドライブにOpenCoreのインストールが必要なのでインストールして良いですか?」と聞いてくれます。気が利きすぎ。
「OK」を押すと、自動でOpenCoreのビルドとインストールが実行されます。
インストール完了後は、USBメモリを抜いてから「Reboot」をクリックして一旦再起動しましょう。
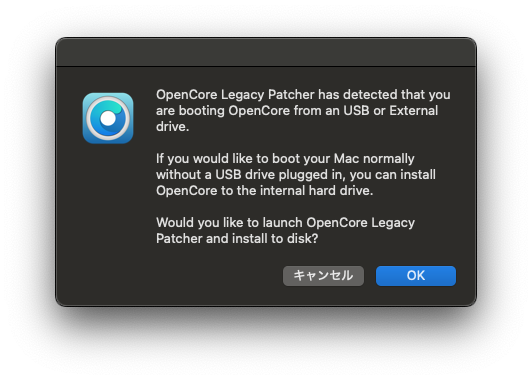
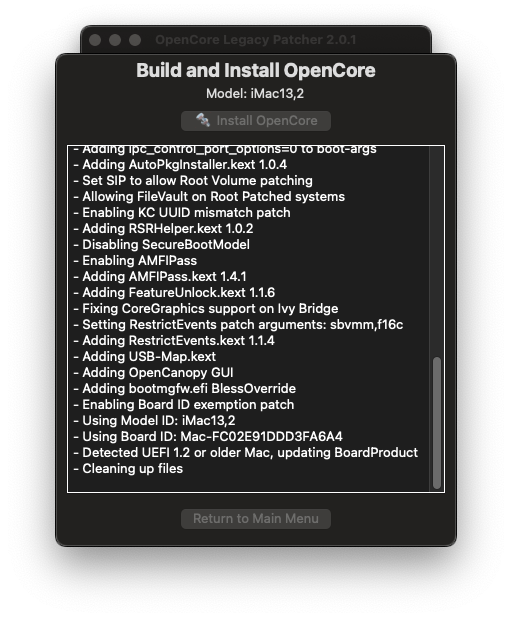
再起動してしばらくするとOpenCoreが起動するので、Sequoiaと内蔵ドライブのアイコンを選択して起動させましょう。
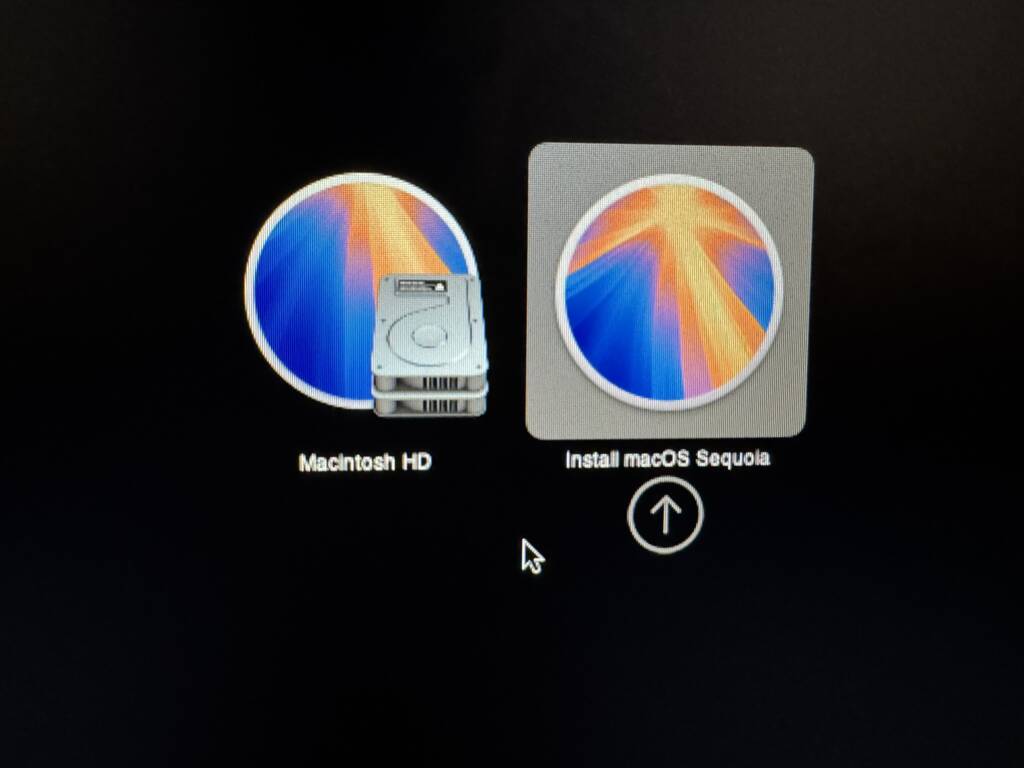
これOCLPを用いたSequoiaのクリーンインストールは完了です。
必要に応じてルートパッチを当てて再起動すればしっかりと動作するようになります。
OpenCoreのブートピッカーを表示しないようにする
デフォルトのOpenCoreは、起動時にブートピッカーが表示されます。
BootCampを使っていたり、複数の非対応macOSをインストールしている環境では有用ですが、シングルOSで運用しているのであればブートピッカーは復元パーティションを起動させたり、NVRAMのリセットを実施しない限り必要ありません。
以下の手順でブートピッカーを無効にできます。
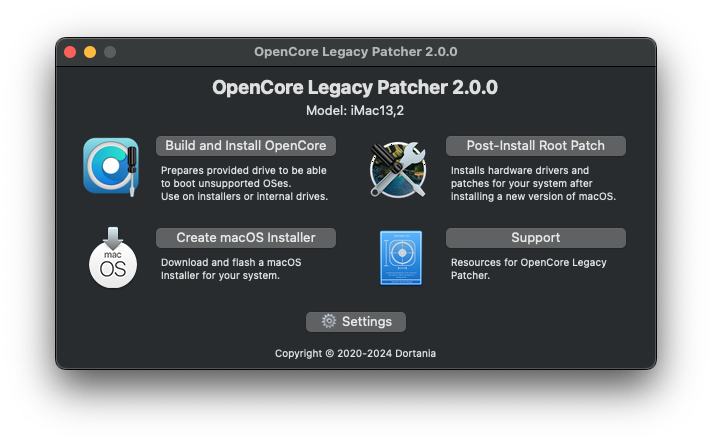
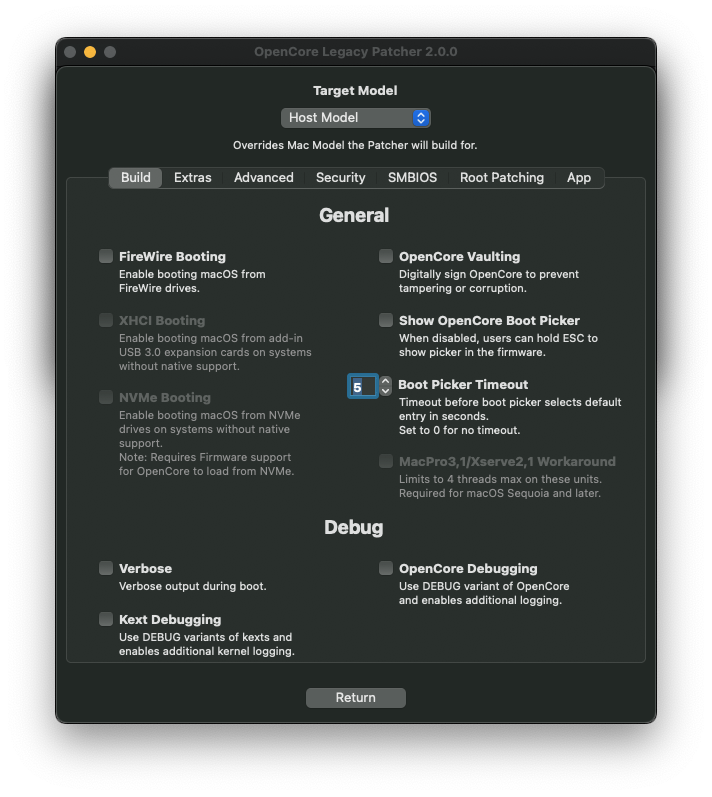
設定ができたら、[Return]をクリックし、[Build and Install OpenCore]を実行してください。
再起動後、ブートピッカーが表示されずにそのままmacOSが起動します。
サポートが切れたMacがまた延命できた
Ventura以来の記事ですが、実はSonomaも入れて使っていました。
OCLPはSonomaからデイワンリリースみたいになっており、開発陣には感謝してもしきれません。
いよいよmacOSもIntelサポートを着々と切っていることが主要機能からも見て取れるようになってきていて、最低限Apple Tシリーズのセキュリティチップが載っていないと使えない機能も増えてきています。
いつまでIntel CPUをサポートしてくれるのかは未知数ですが、CPUレベルでのサポートが切られるまではOCLPも活発に開発されるのではないかと思います。
今は最新OSをサポート切れMacで楽しむとしましょう。