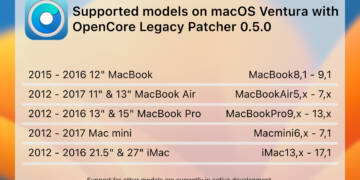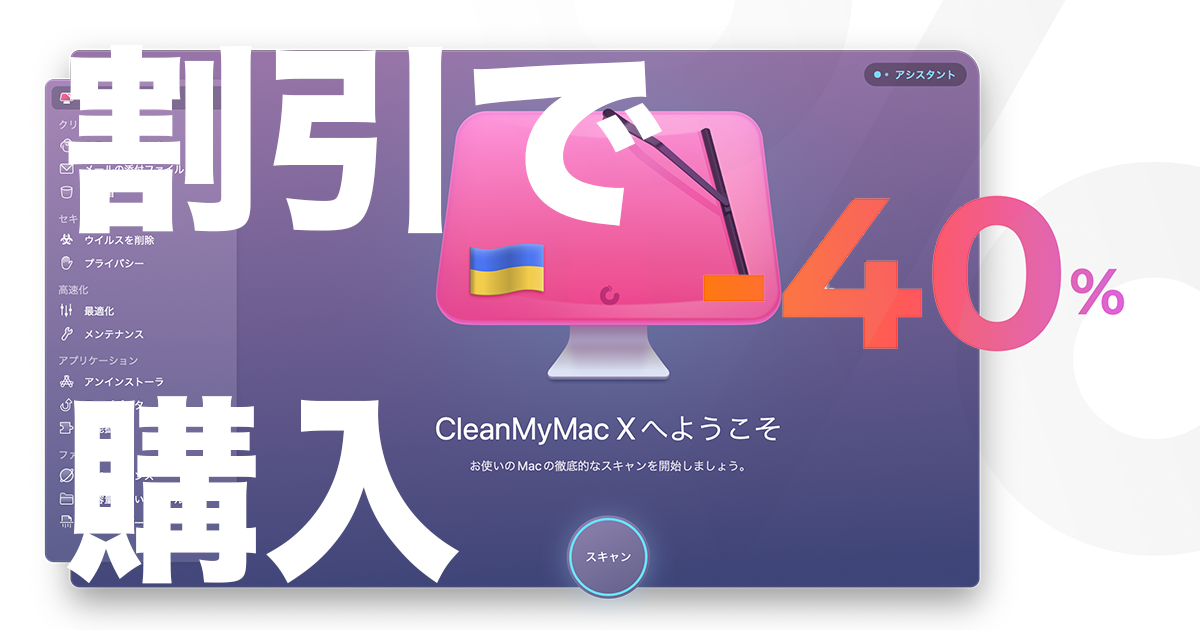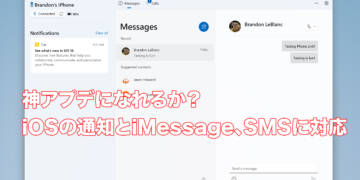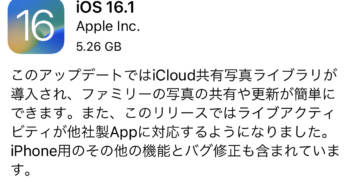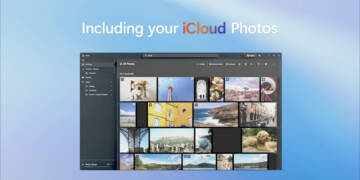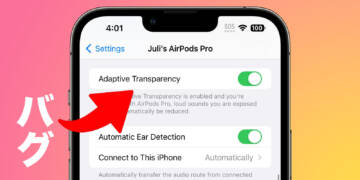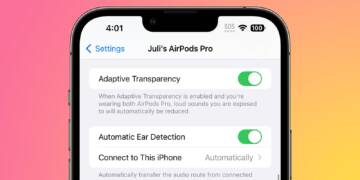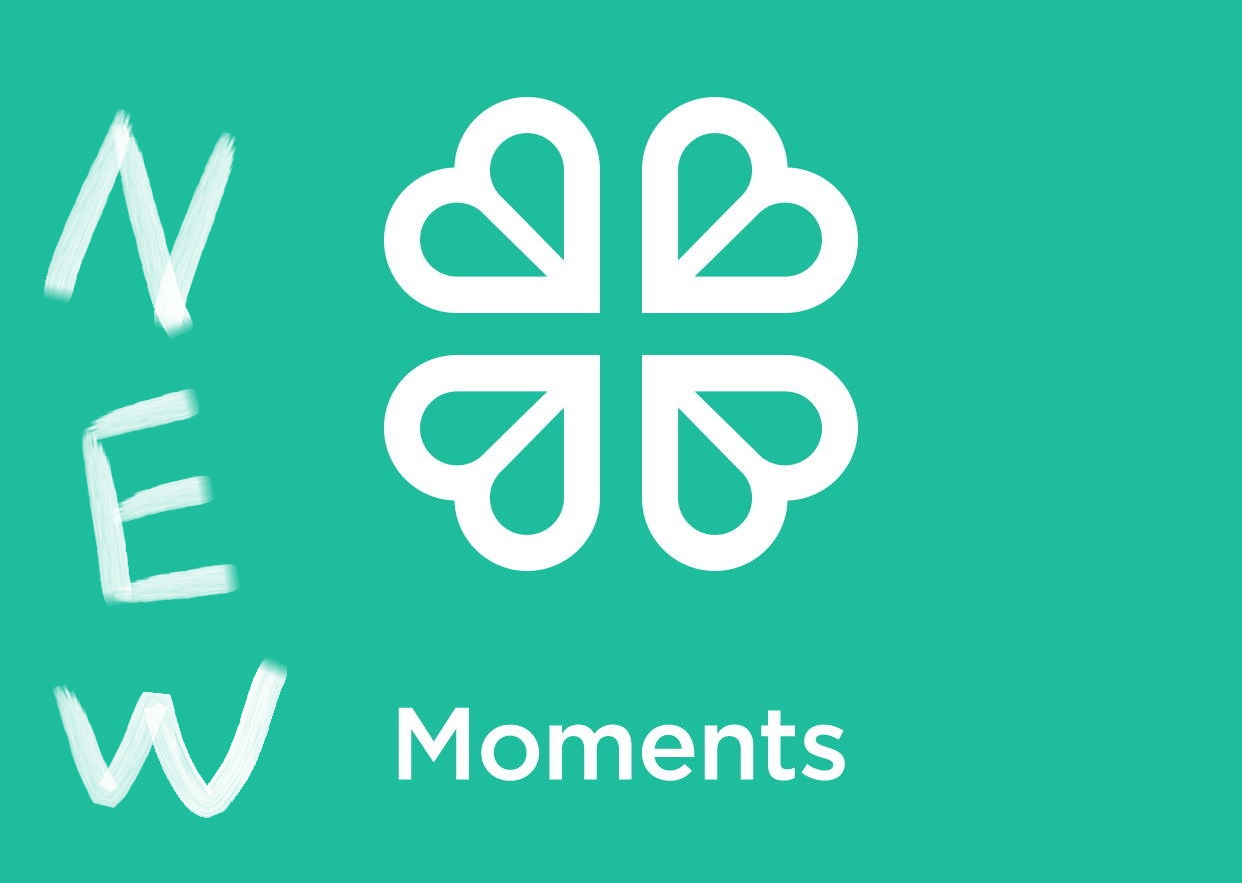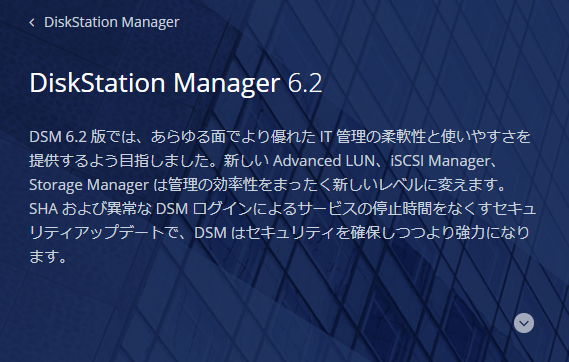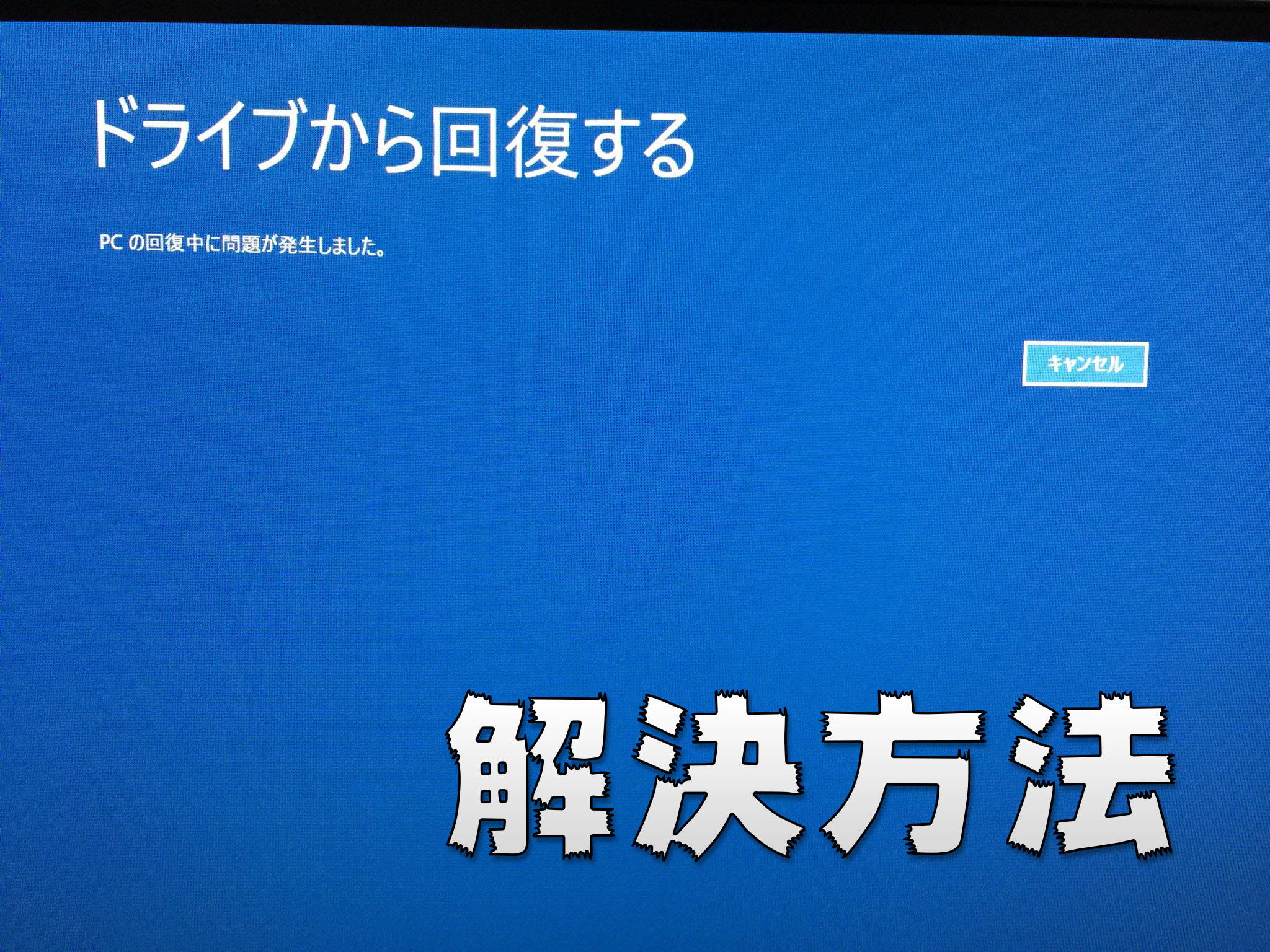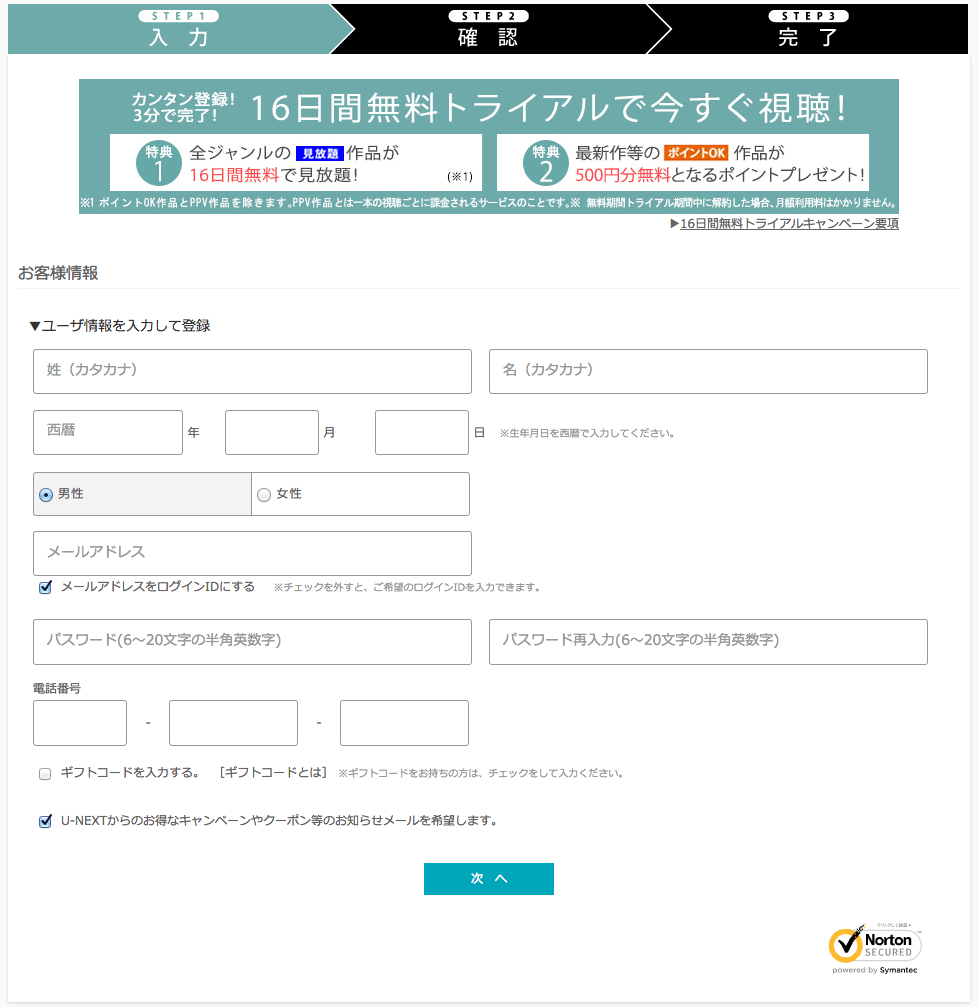こんにちは、風船(@fusen_niconico)です。
我が家には、nasneというNASとテレビチューナーが内蔵されたデバイスがあるのですが、いかんせんNASとしての機能が不足しているように感じ、別途専用NASを導入することにしました。
NASといえば、BUFFALO、I-ODATA、Synology、QNAP、TerraMaster、Asustor、Thecusなどなど各社メーカーからいろいろあるようなのですが、今回はSynologyの「DS918+」をチョイスしました。
なぜSynologyを選んだのか
今回、Synologyをチョイスした理由としては次の点です。
- NASの大御所メーカーだったから。
- 主に写真の整理に使うため、「Synology Moments」というアプリを使ってみたかったから。
- ファイルシステムに「Btrfs」を選択できるから。
実際のところ、2番の「Synology Moments」が使いたかったという理由が大きいです。
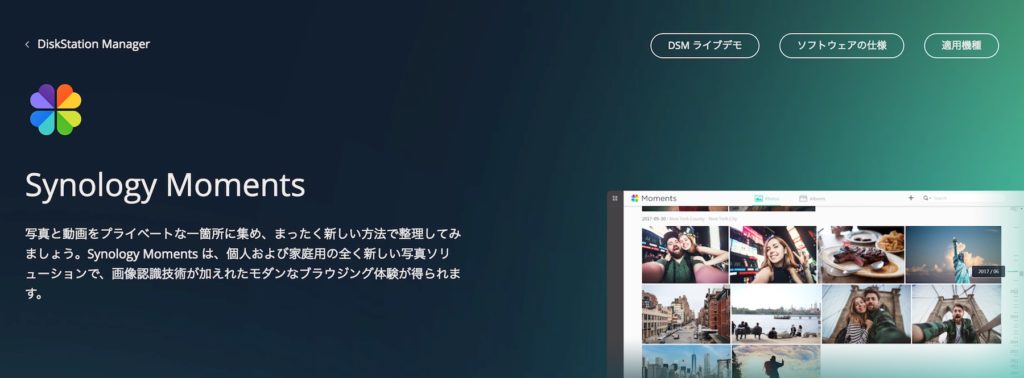
他社のNASでも、写真管理アプリは用意されているようですが、Synology Momentsのようなアプリはありませんでした。
あと、「Btrfs」というファイルシステムを使いたかったのでQNAPはすぐに候補から外れました。どうやら強い意志があるようで「Ext4」に固執しているようなんですよね…。
Synology Momentsについての記事は別途書く予定ですので、そちらをお楽しみに。
Synology Momentsについての記事を公開しました!
まるで自分だけのGoogleフォト!「Synology Moments」を使ってみた
なぜDS918+を選んだのか

こちらもいくつか理由があります。
- CPUがIntelのCeleron J3455 クアッドコアCPUが搭載されている
- ハードウェアエンコードで最大4K30fpsの映像をフルHDに落とし込んだりしてストリーミングできる
- Momentsで顔認識だけでなく、題材認識も使える
- 4ベイタイプなのでRAID6のような構成も可能
- 「Btrfs」が使える
- 仮想化機能が使える
以上がDS918+を選んだ理由です。
「Synology Moments」には動画もアップロードが可能で、自動的に端末が再生可能な形式にエンコードされるので、ハードウェアエンコードがあった方が良いと思ったのと、playや+シリーズであれば、顔認識だけでなく、写真に写っているモノまで認識する「題材認識」が使えるということが分かりました。
当然、写真や動画といったデータはかけがえのないものです。RAIDも高いレベルが構築できる4ベイタイプが良いと思っていました。
そしてファイルシステムが「Btrfs」を選択できるタイプ、ということでDS918+を選択しました。
実は、今回の私のような要望であればより安価な「418play」でも良かったように思います。ただ、保証期間が長いことと、NVMeのSSDを追加してキャッシュ機能を使えたりするなどの将来性を考えてDS918+にしました。
またハードウェア暗号化エンジンのおかげで、暗号化状態でも
読み出しが 225 MB/秒、書き込みが 221 Mb/秒 以上
という圧倒的パフォーマンスを誇ります。
開封とHDD取り付け
今回、開封とHDDの取り付けは動画にしました。
開封とHDDの取り付けは上の動画をご覧ください。
DSM(ある意味OS)のインストールと初期設定
DSMをインストールする
Synology NASの中核であるDSMをインストールします。
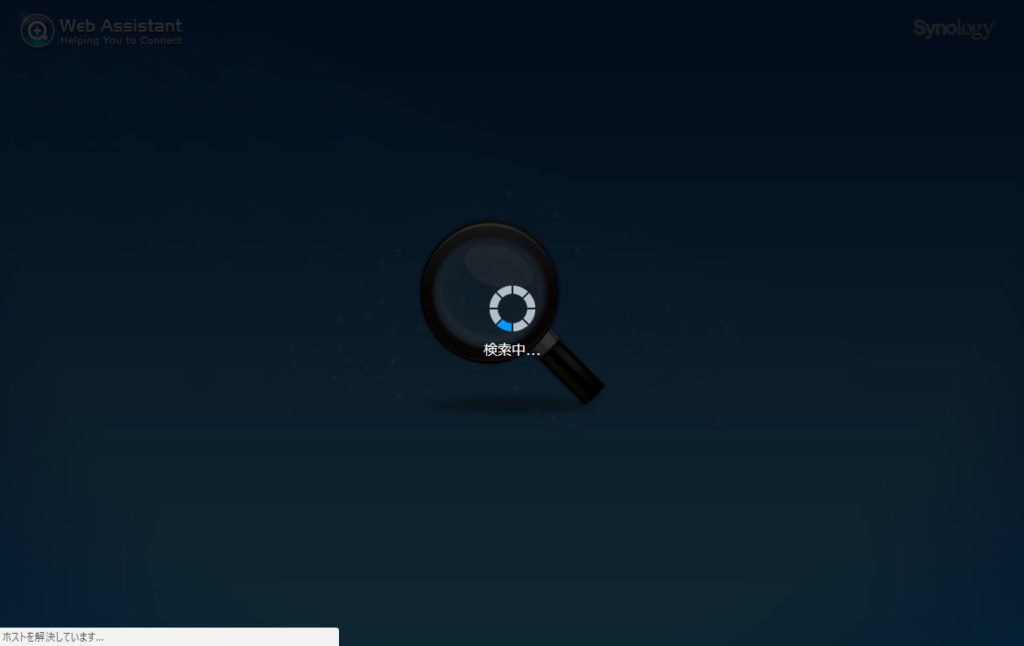
「find.synology.com」にアクセスします。ローカル内に設置されているDiskStationを探し始めます。
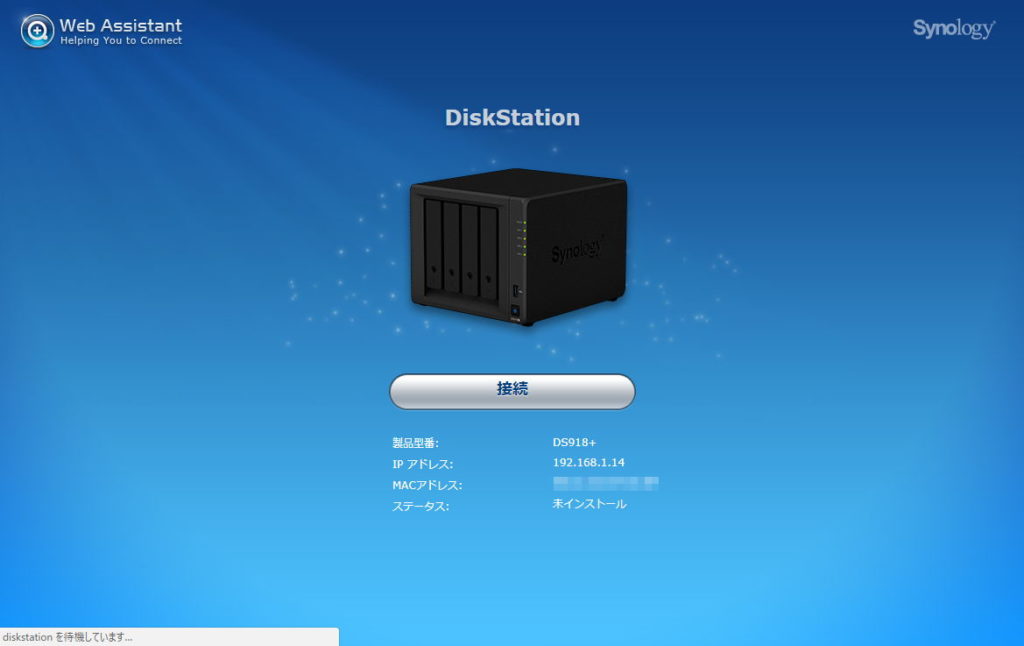
「未インストール」のDiskStationが見つかったので、「接続」をクリックしてインストールを始めます。

設定しようとしているDiskStationが合っているかを必ずチェック。
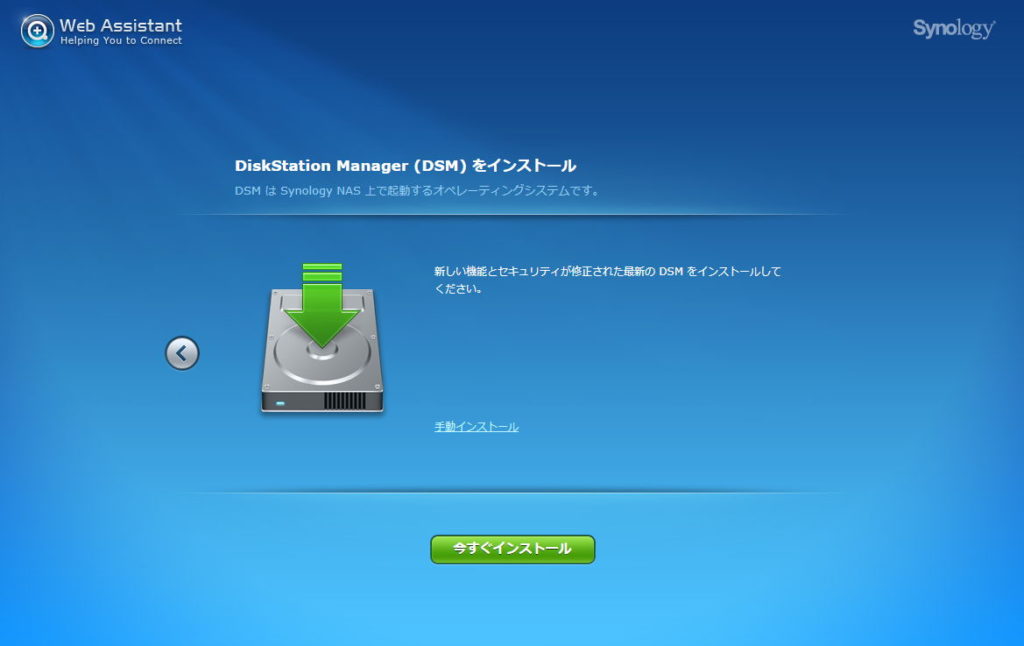
「今すぐインストール」をクリックします。
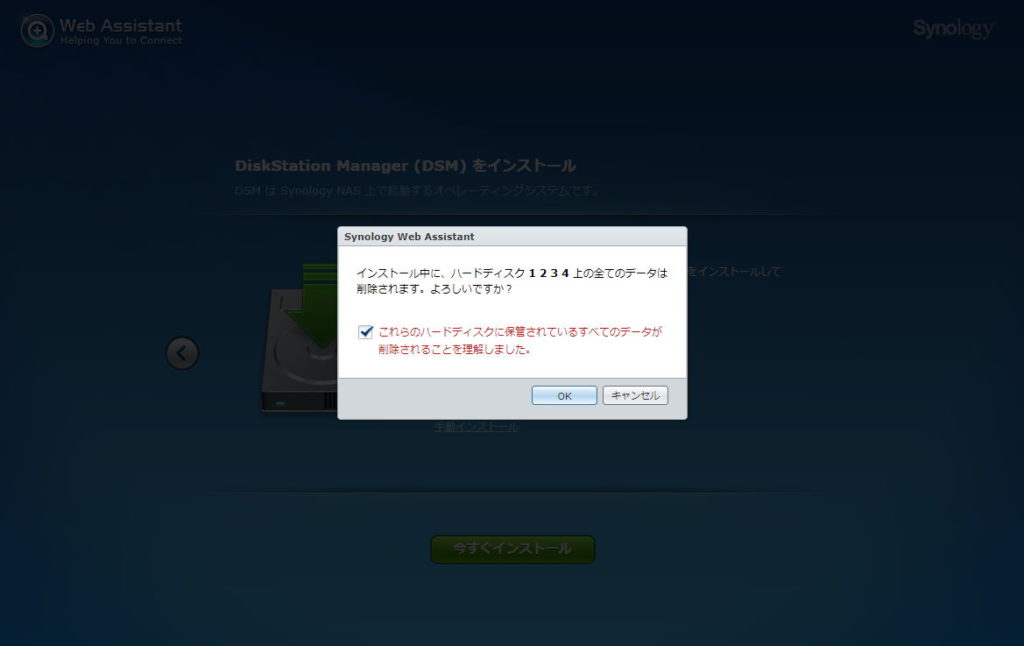
搭載されているHDDやSSDが全て初期化されるので、注意書きをよく読んでチェックした上で「OK」をクリック。
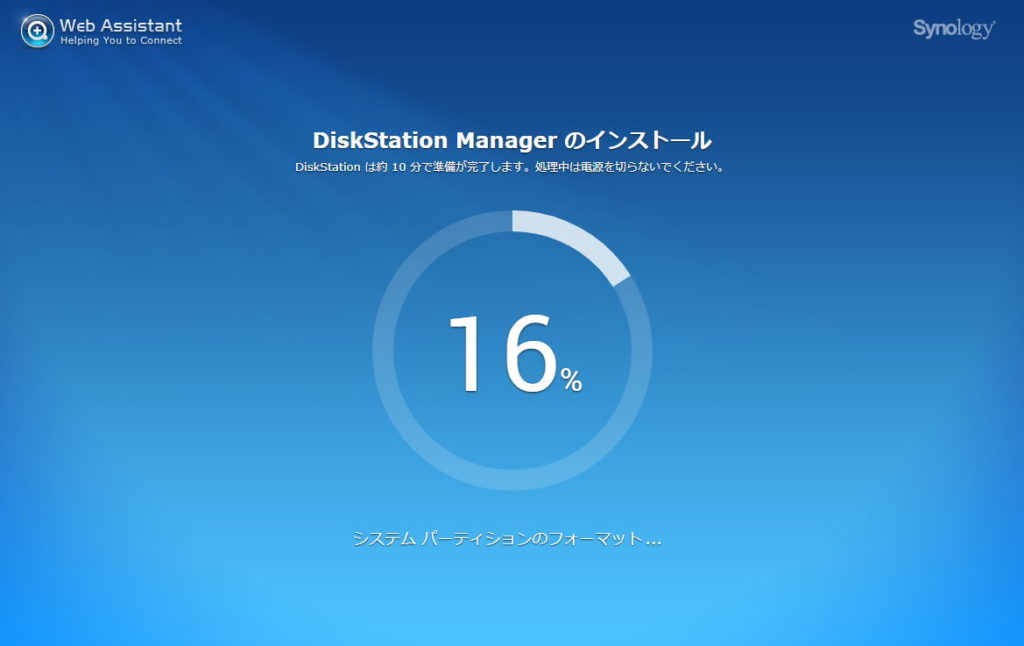
インストール作業が始まります。
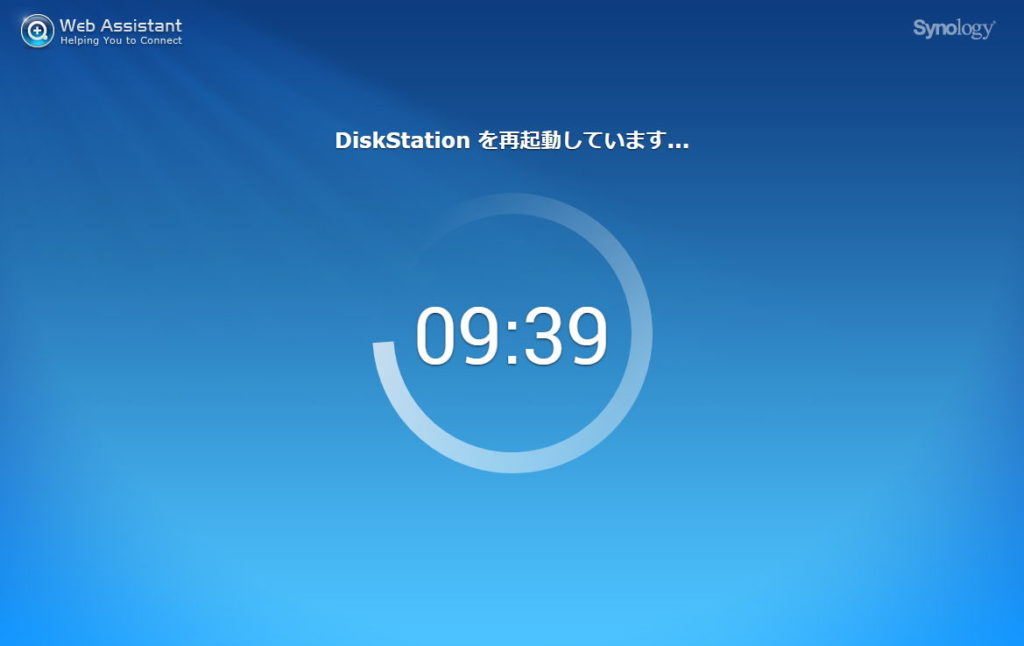
一通り終わると、再起動が始まり10分のカウントダウンがスタートします。
初期設定を始める
インストール完了後、自動的に初期設定のページに遷移します。
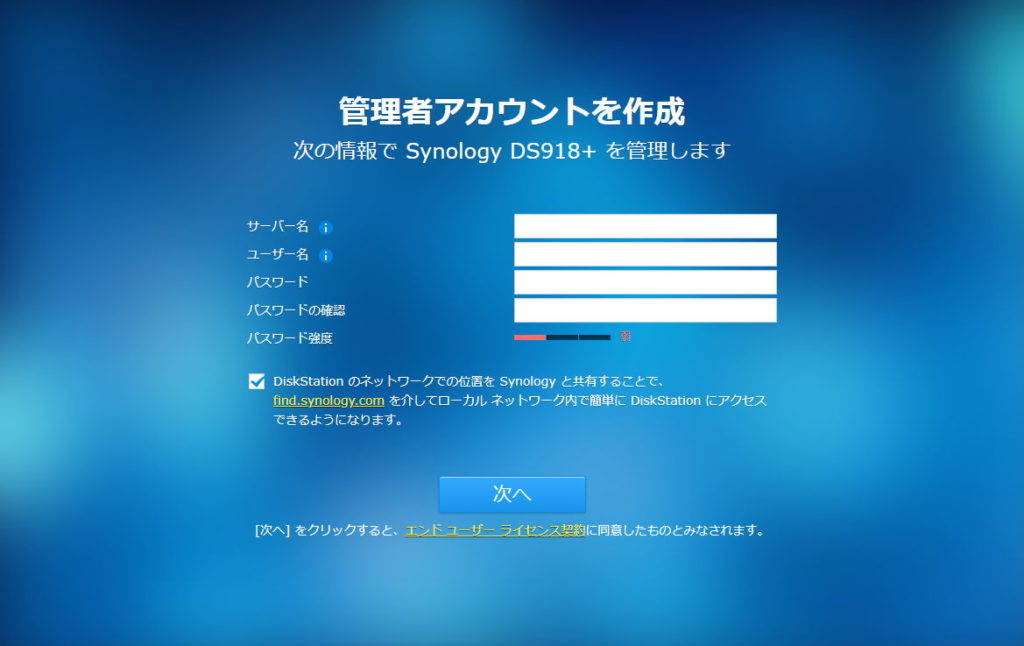
DiskStationの管理者アカウントを作成します。
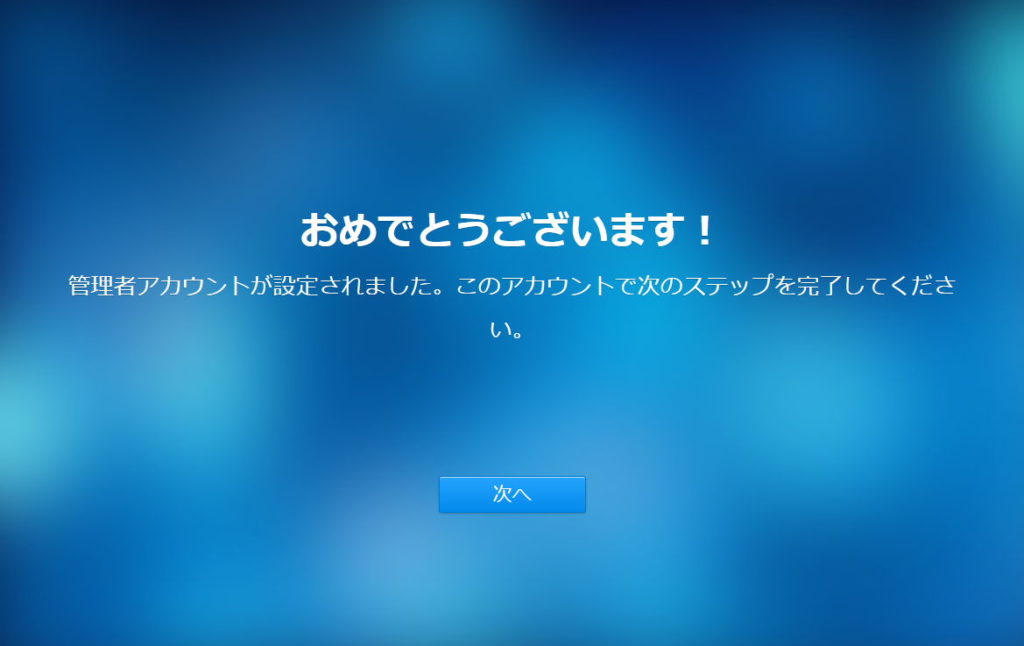
管理者アカウント設定完了後、更に設定を進めていきます。
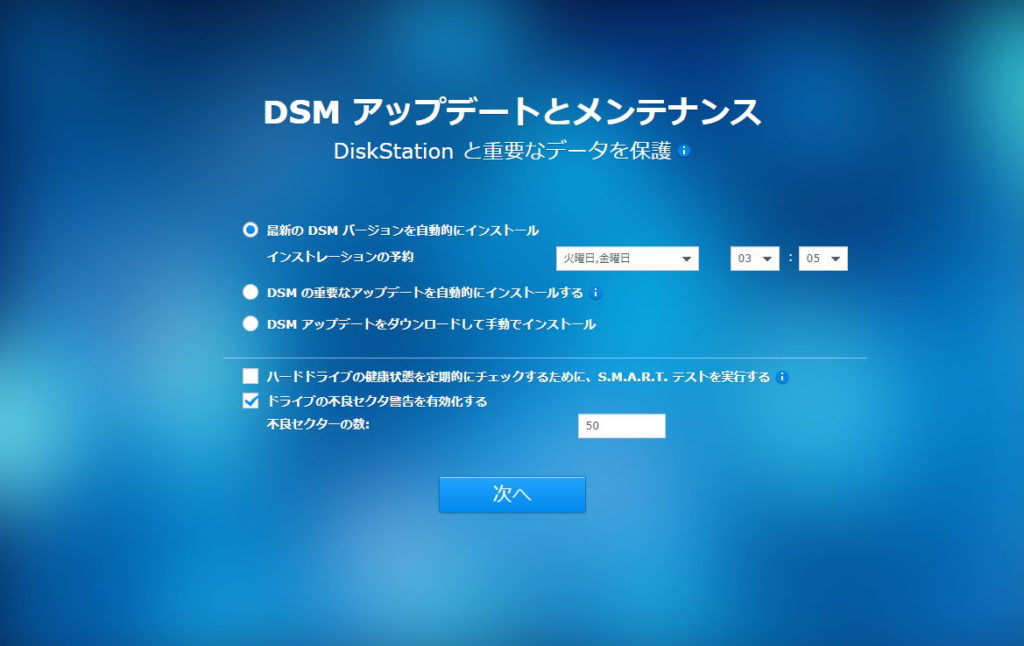
DSMのアップデートに関する設定です。基本的にこのアップデートは再起動を伴うため、自動的にインストールする設定にする場合は、再起動しても問題ない時間帯に設定するなどしておいた方が良いでしょう。
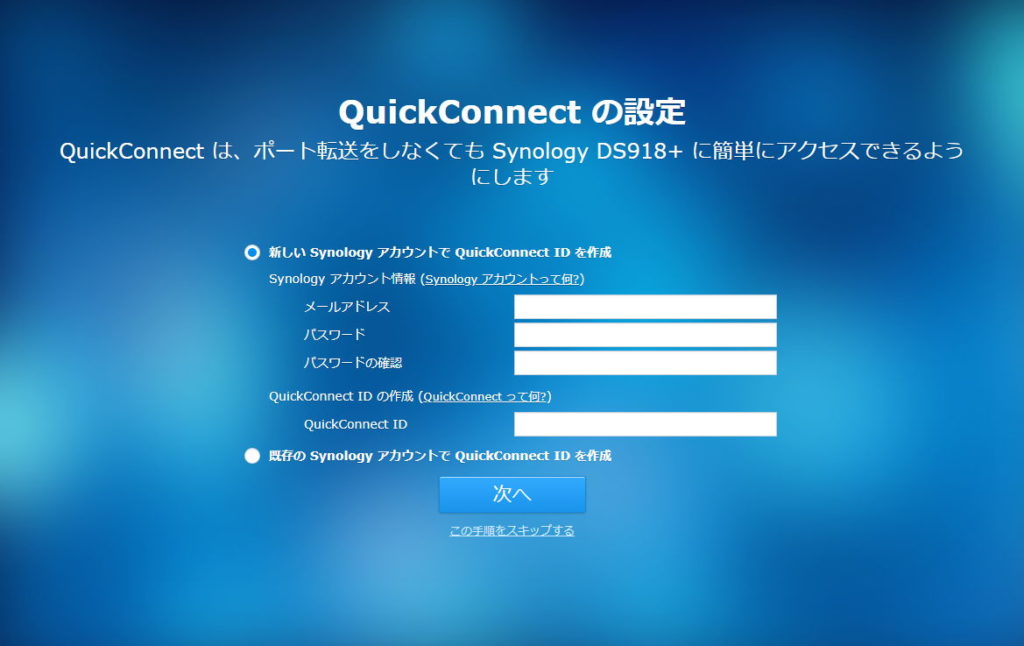
QuickConnectの設定が始まります。設定しておくと、ポート転送や別途ドメインがなくとも簡単にDiskStationにアクセスが可能になるため、必要に応じて設定しておくと良いと思います。私は、独自ドメインを設定するのでスキップしました。
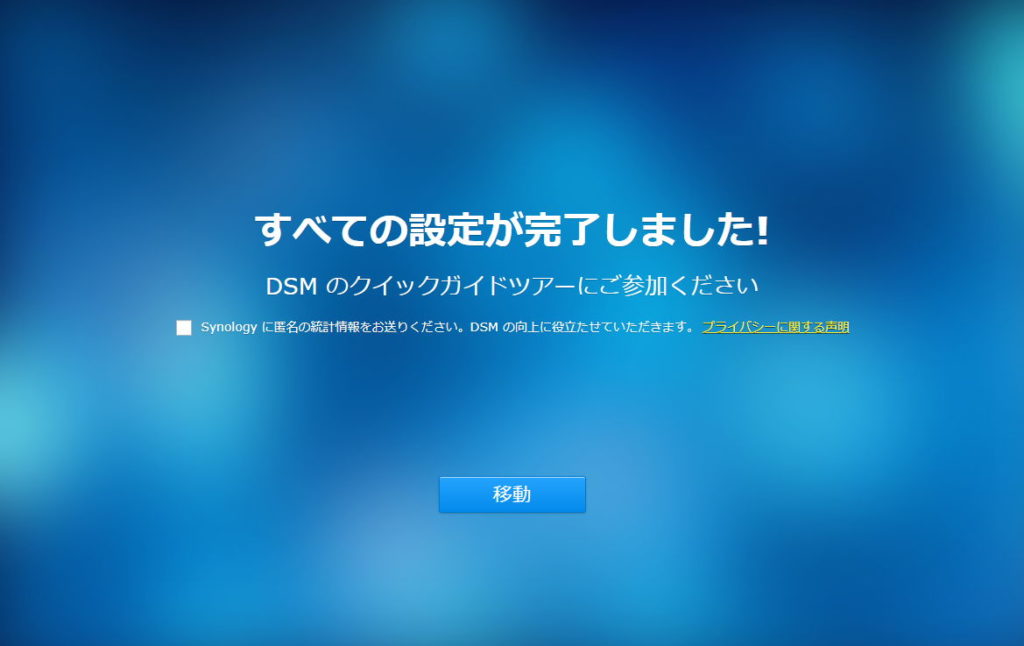
設定が完了しました!
ボリュームを作成する
設定は完了しましたが、このままではHDDを使うことはできません。データを入れる箱がまだないためです。
これからそれを設定していきます。
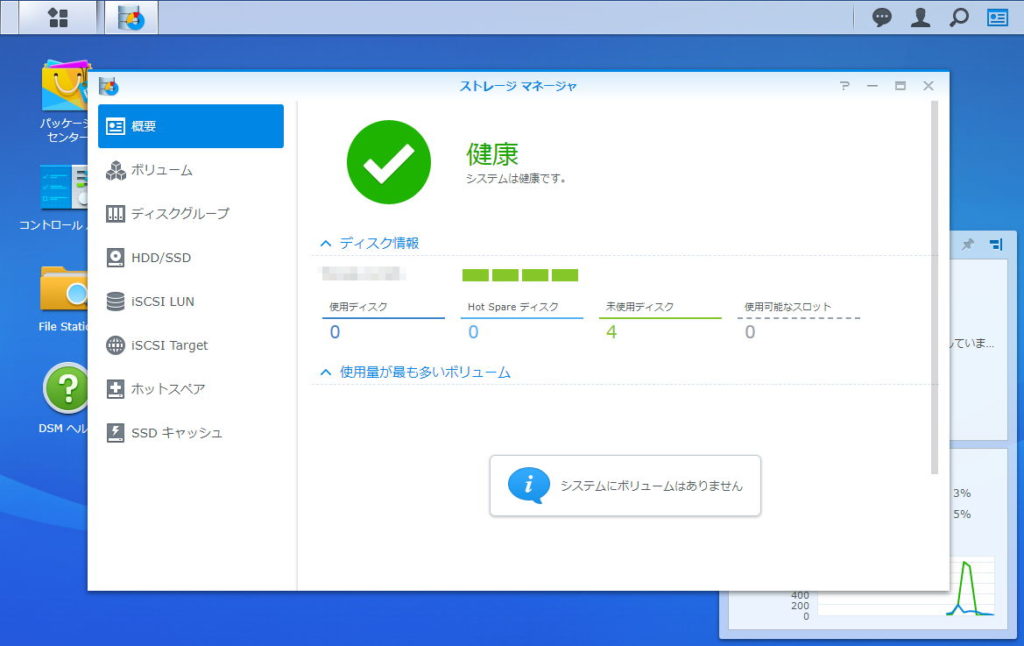
ストレージマネージャを起動します。「システムにボリュームはありません」と表示されており、未使用ディスクが4つになっています。なお、今回はHDD3つにSSD1つという構成です。
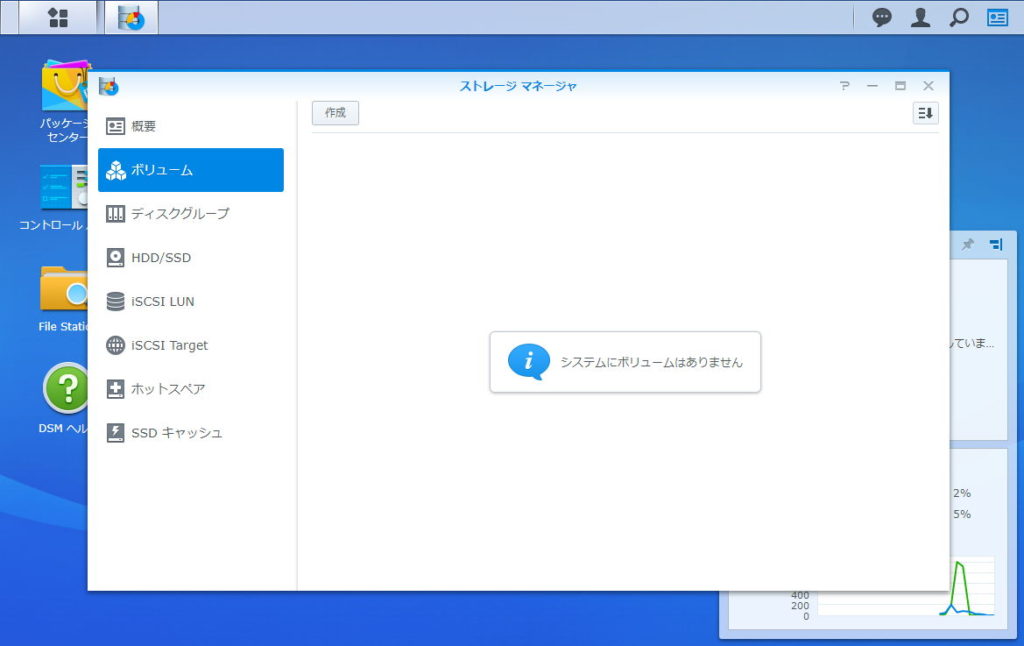
ボリュームタブをクリックして、「作成」をクリックしてボリュームを作ります。
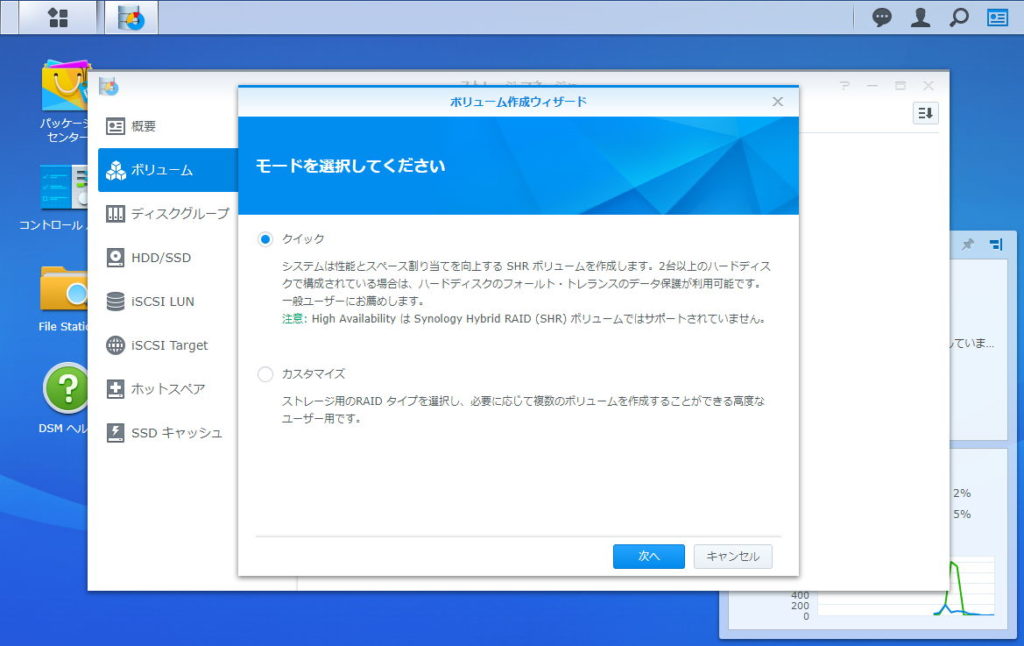
モードを選びます。クイックを選ぶと、SHR(Synology Hybrid RAID)というHDD容量を余すことなく利用でき、簡単に設定できるRAIDで構築されます。
カスタマイズを選択すると、搭載されているHDD数に応じて自分で自由にRAIDを設定したり、複数ボリュームを構築できます。
今回は、SHRで構築するのでクイックを選択しました。
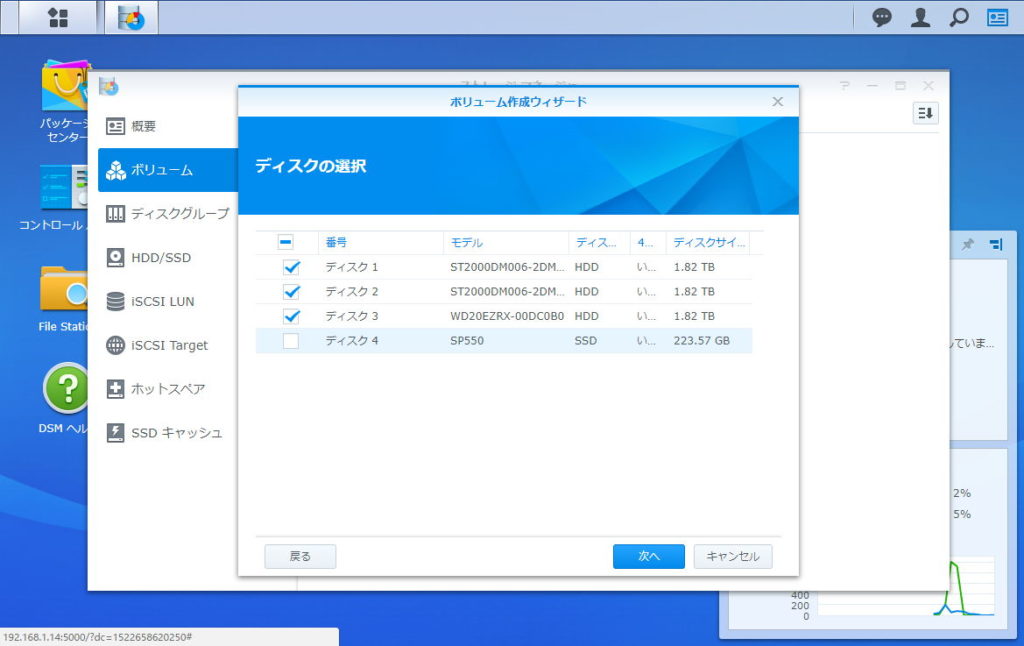
1台はキャッシュ用に利用しようと思っているSSDなので、SSDを除く3つでRAIDを構築します。
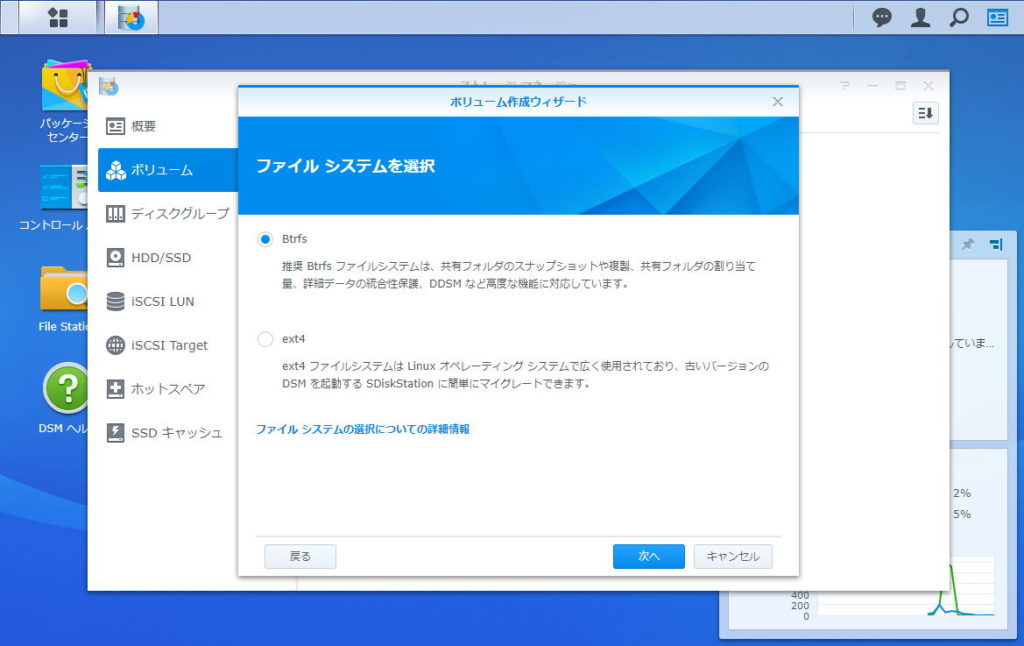
出ました、今回の目玉である「Btrfs」。こちらを選んで続行します。
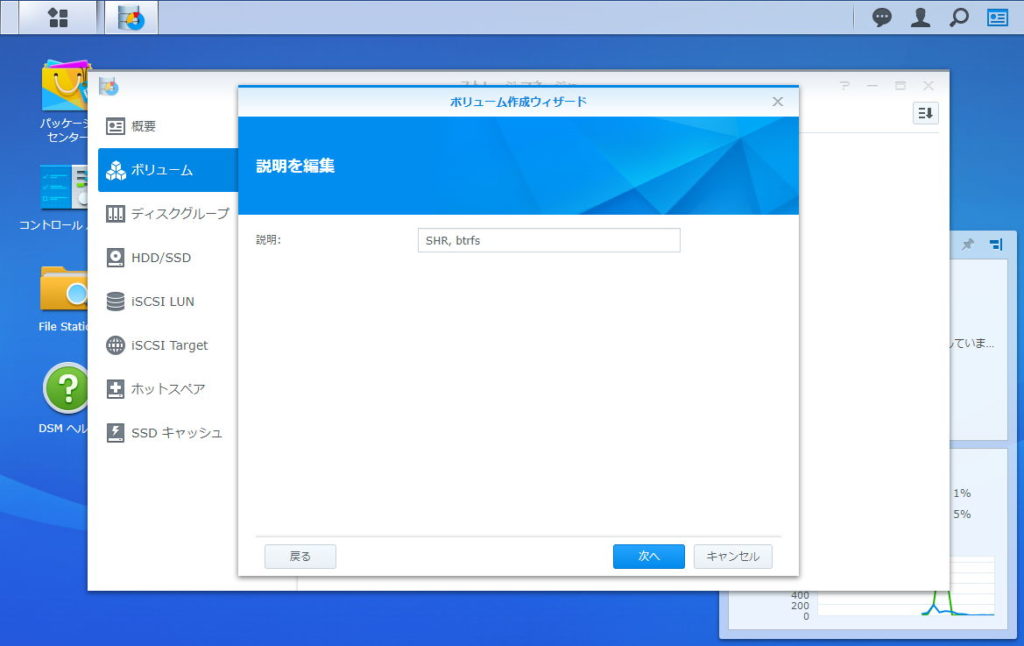
ボリュームに対する説明を記入します。
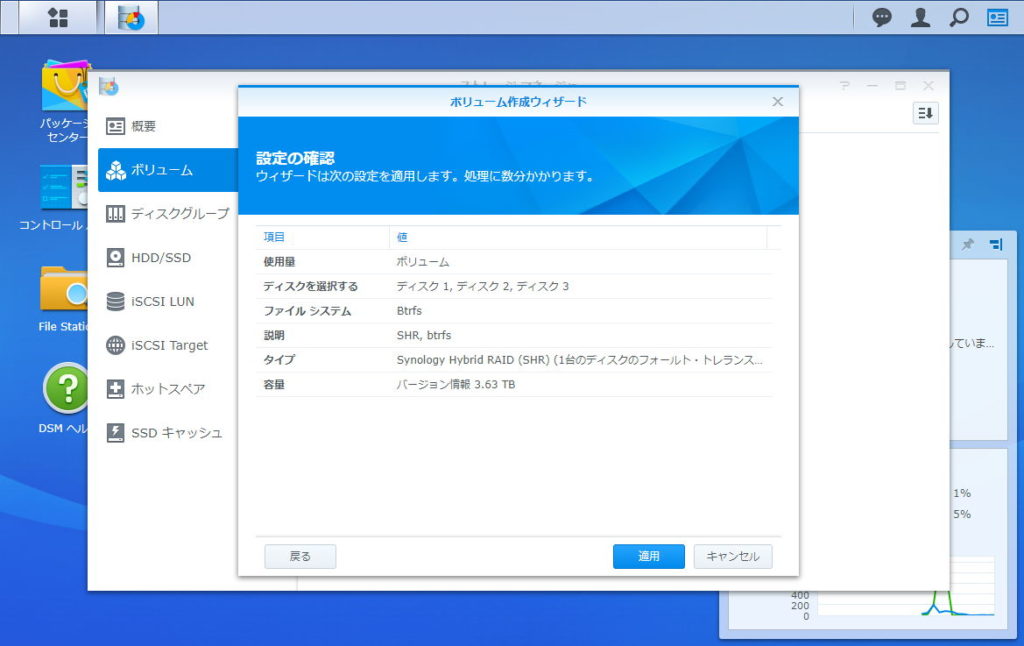
最終確認が表示されるので、確認して「適用」をクリック。
これでボリュームが作成されました。
以上で設定は完了です。
まとめ
個人用途では間違いなくオーバースペックなNASを購入しました。NVMeの専用スロットがあるので、HDDベイを別途占有することなくSSDキャッシュを構築したりも可能なので、10GbEが普及した際などの将来性はバッチリだと思います。
これから、ちょくちょくとこのNASの機能を紹介して行けたらと思います。