目次
こんにちは、風船(@fusen_niconico)です。
待ちに待ったSteam Deckがついに到着しました。
テンションが上がりすぎてつい投稿してしまった、予約を確定したときの記事は以下からお読み頂けます。
ついに到着したことですし、せっかくなので開封等は別記事にして、今回の記事では、皆さんが恐らく気にされていると思われるSteam DeckをSteamOSとWindows 11のデュアルブートにする方法をご紹介したいと思います。
1 必要なモノを揃える
まずは必要なものやファイルを揃えましょう。
- Steam Deck本体
- USB-Cハブ(USBメモリをつなぐ)
- USBメモリ2本または1本(Steam OSとWindowsのイメージを都度入れ替える手間を我慢できるなら)
- Steam Deck用SteamOS復元イメージ
- Windows 11 インストールイメージ
- Windows用Steam Deckドライバー群(Windows用のUSBメモリに入れておく)
- RufusまたはBalena Etcher
- キーボードとマウス(デスクトップモードの時にあるとめちゃくちゃラク)
以上になります。
特に、USBメモリについては、Steam DeckがType-Cのみしか繋がらないので、ハブや変換アダプターを必ず用意する必要があります。(Type-AのUSBメモリしかない場合)
2 SteamOSとWindows 11のイメージをダウンロードする
上記に記載したリストのリンクから、SteamOSとWindows 11のイメージをダウンロードします。
SteamOS
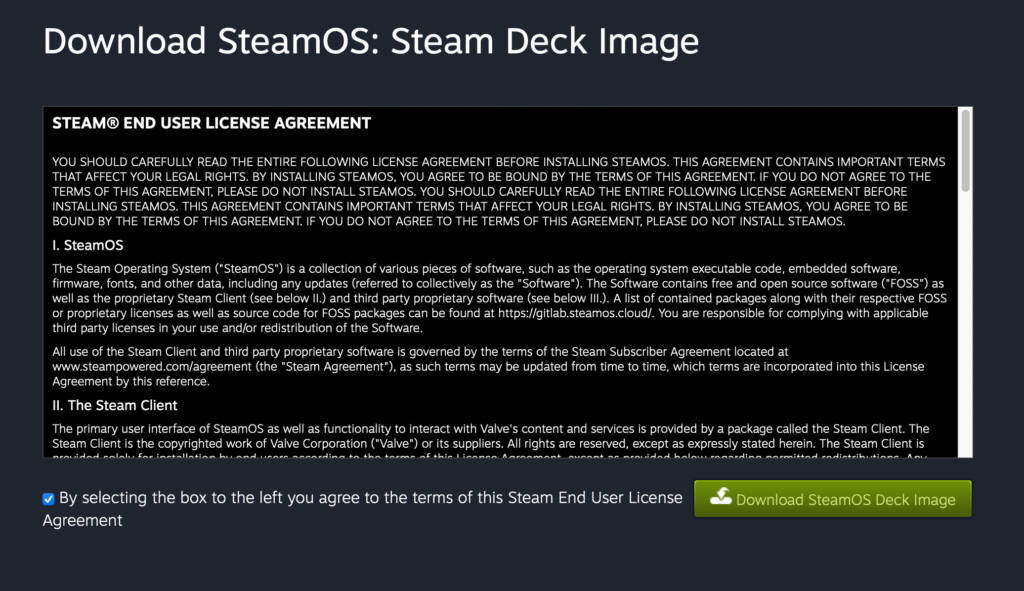
エンドユーザーライセンス同意書に目を通し、「By selecting〜」のチェックマークを有効にして、「Download SteamOS Deck Image」をクリックします。
「steamdeck-recovery-4.img.bz2」というファイルがダウンロードされます。
Windows 11
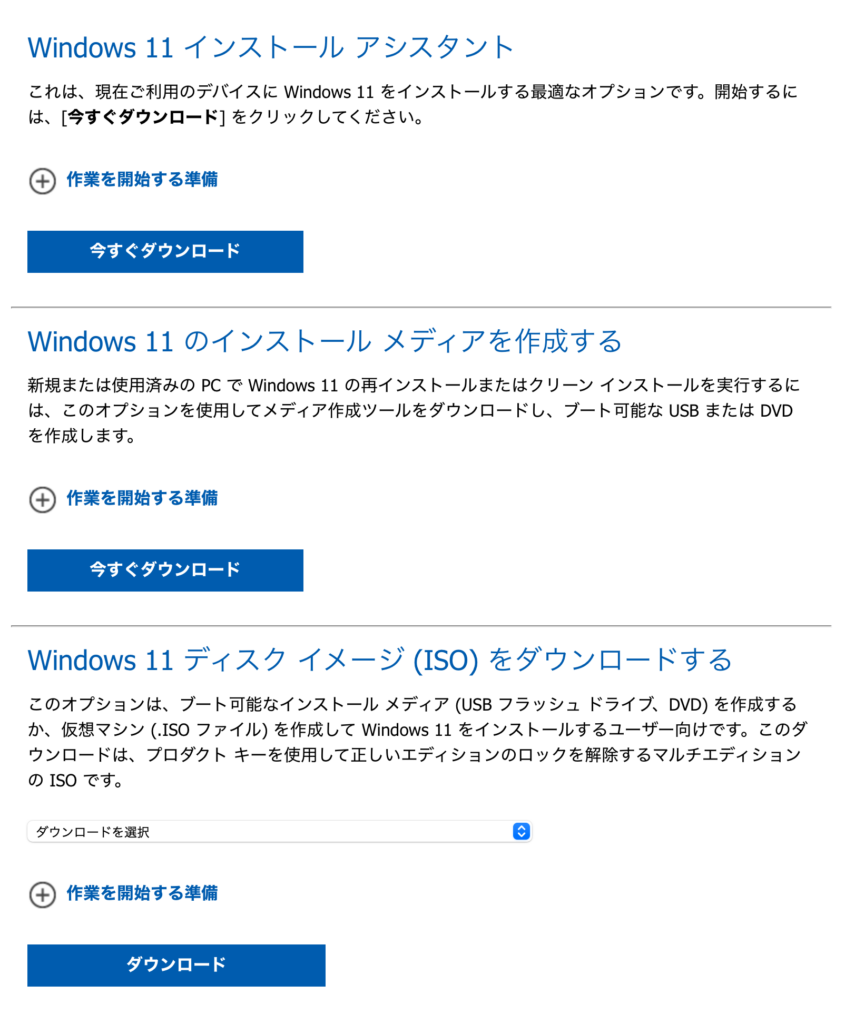
公式サイトから、ISOファイルをダウンロードします。
Windowsユーザー以外の方は、直接ISOファイルをダウンロードできるはず…。
3 ダウンロードした各イメージをUSBメモリに書き込む
今回は、「Rufus」を使用して、それぞれのイメージをUSBメモリへ書き込みます。
MacやLinuxの方は、Balena Etcherを使って書き込んでください。
ここ以降の手順は、以下の動画でもご確認頂けます。
開封から撮影しておりますので、是非ご覧下さい。
4 Steam DeckでUSBから起動する
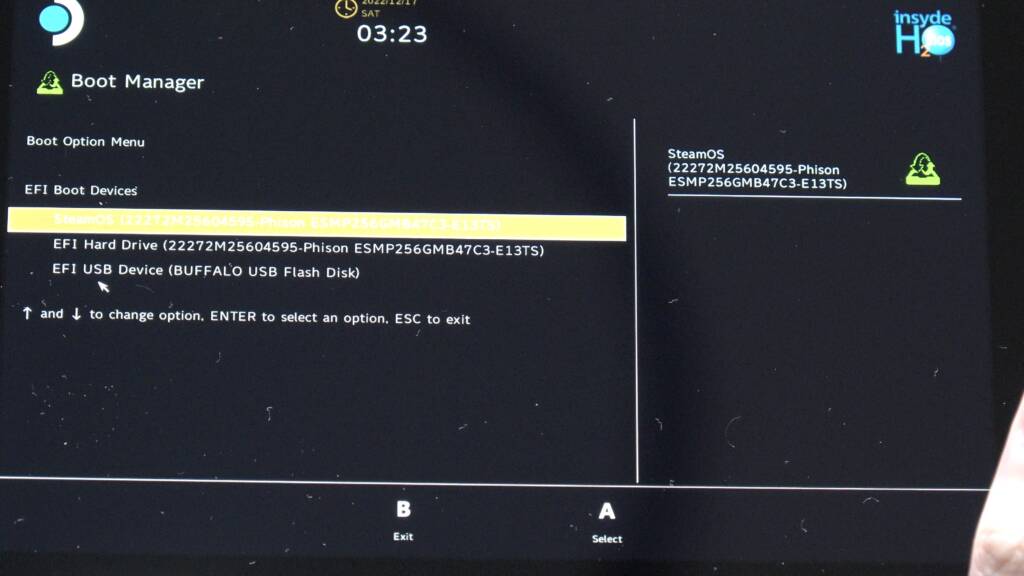
作成したSteamOSのUSBメモリをSteam Deckに差し込み、音量を下げるボタンと電源ボタンを押しこみます。音が鳴ったら、音量を下げるボタンは離します。
ブートマネージャーが起動するので、「EFI USB Device」を見つけて起動させましょう。
もし、SSD換装後に行っている場合は以下の追加手順が必要です。
念のため先にお伝えしておきますと、デスクトップモードで起動できた後の左クリック、右クリックはそれぞれRトリガー、Lトリガーです。トラックパッドではなぜかクリックできませんでした。
SSDを換装したりした後の場合の追加手順
SSD換装後に、初めて実施する場合は、まずはSteamOSをSSDに書き込む作業が必要です。
「Reimage Steam Deck(Steam Deckのイメージを再生成)」を行い、まずはSteamOSをインストールしましょう。
インストール完了後に、再起動を求められますが、この後の作業がまだあるので、再起動しないでおきます。
今回は、工場出荷から届いたばかりのSteam Deckで実施したため、この作業はスキップしています。
5 KDE Partition ManagerでWindows用パーティションを作る
続いて、KDE Parititon Managerを起動します。
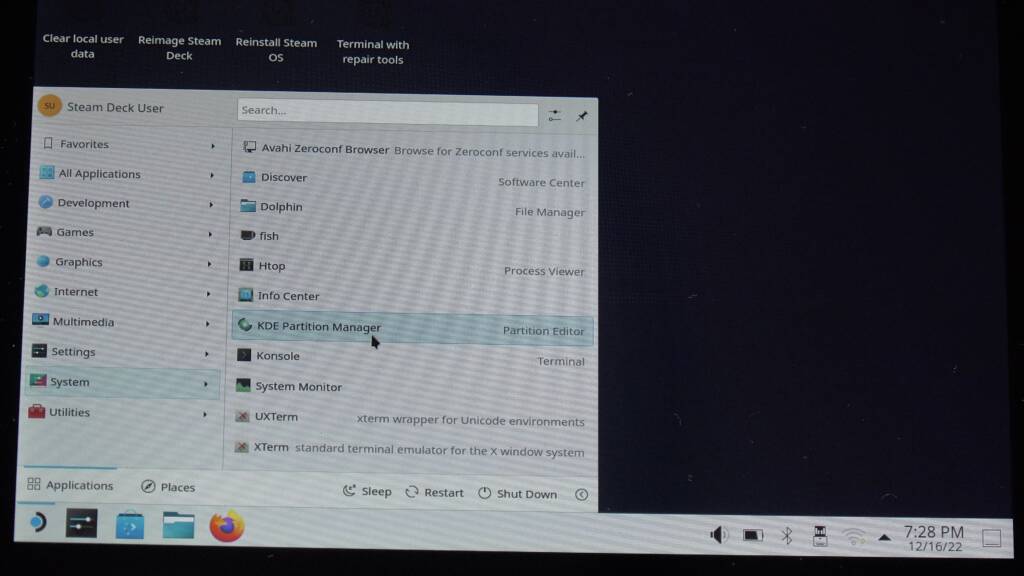
起動したら、左側から内蔵のSSDを選びます。
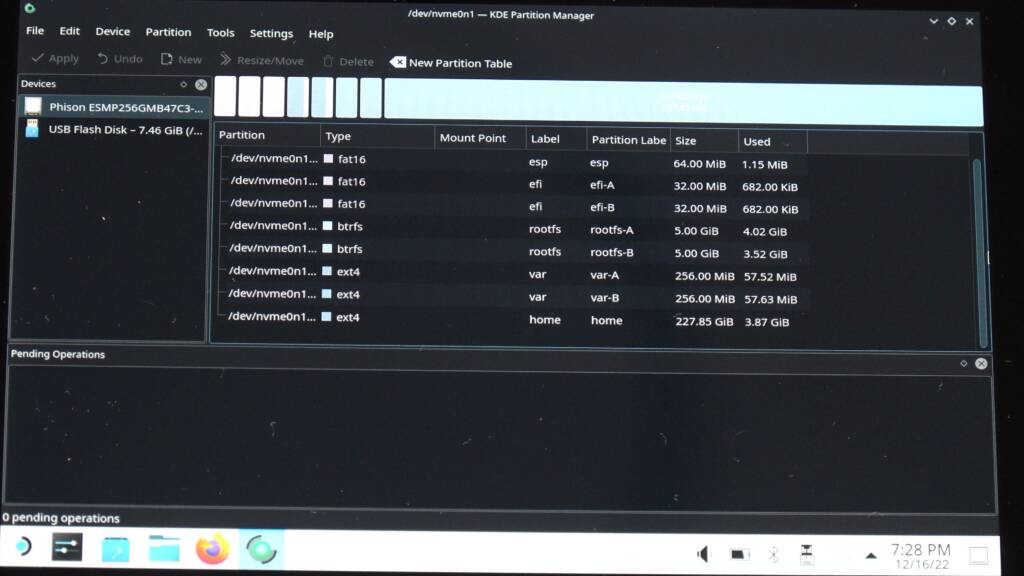
右側にパーティションリストが表示されるので、Labelがhomeになっているパーティションを探し出し、右クリックして「Rezize/Move」をクリックします。
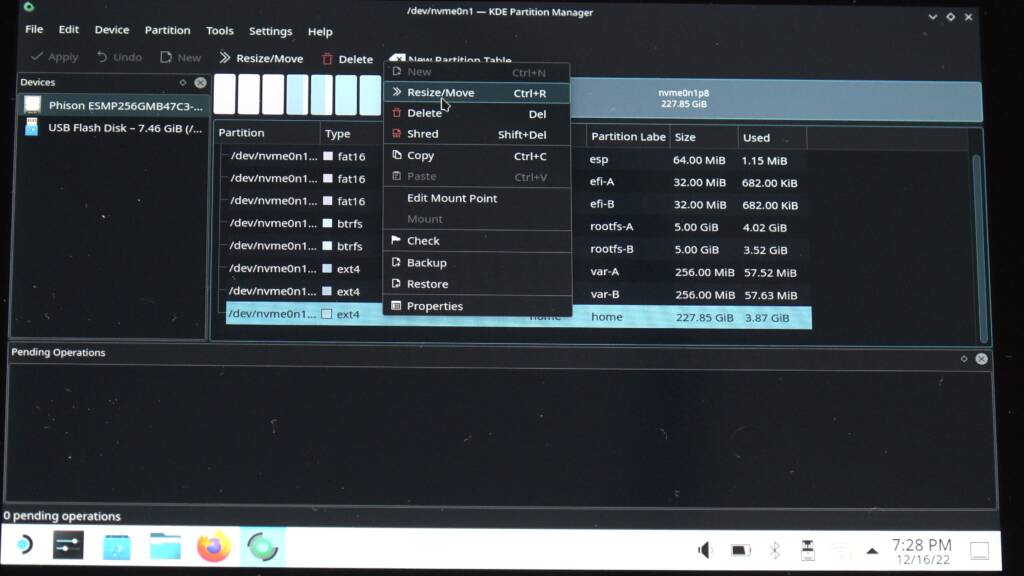
Windows用に用意したいサイズを決めて、既存のSteamOS用のパーティションをリサイズします。縮小させて残った分がWindows用になります。
決まったら「OK」をクリックします。
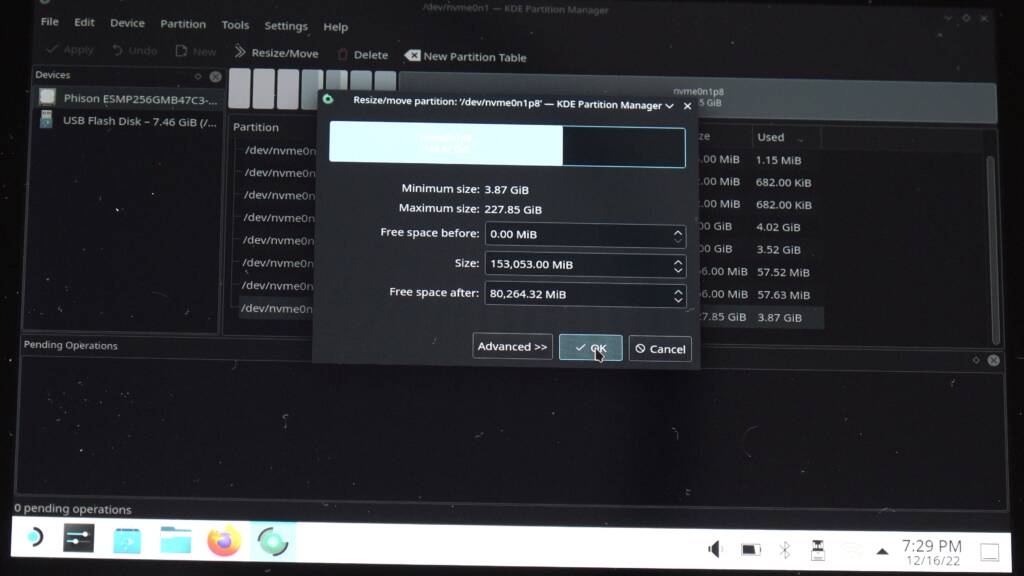
unallocatedという領域ができたのを確認できたら、該当領域を右クリックして「New」をクリックします。
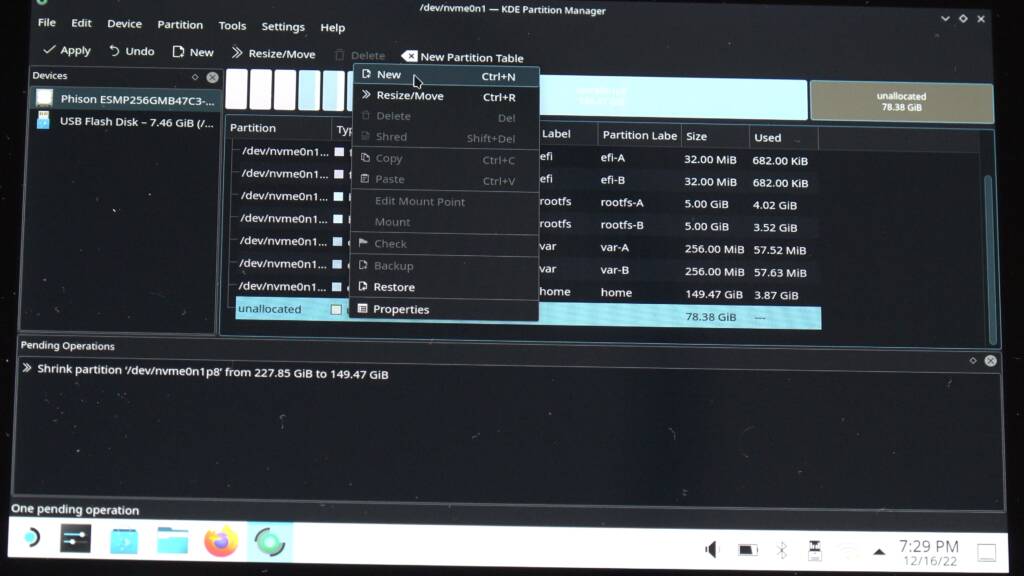
ファイルシステムを「ntfs」に変更して「OK」をクリックします。
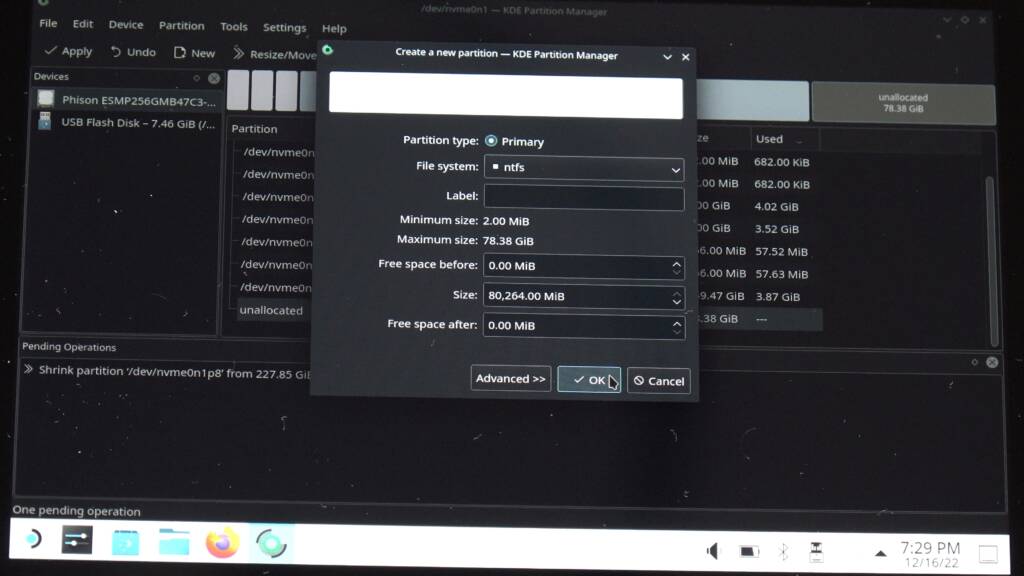
問題がなければ、左上の「Apply」をクリックし、「Apply Pending Operations」をクリックして反映します。
処理完了後に、ntfsのパーティションが出来上がっていれば完成です。
Steam Deckを再起動します。
6 Windows 11をインストールする
Windows 11のUSBメモリを差し込み、Steam Deckの復元イメージを起動する際の要領で、ブートマネージャーを起動させます。
同じく「EFI USB Device」を選んで、起動させます。
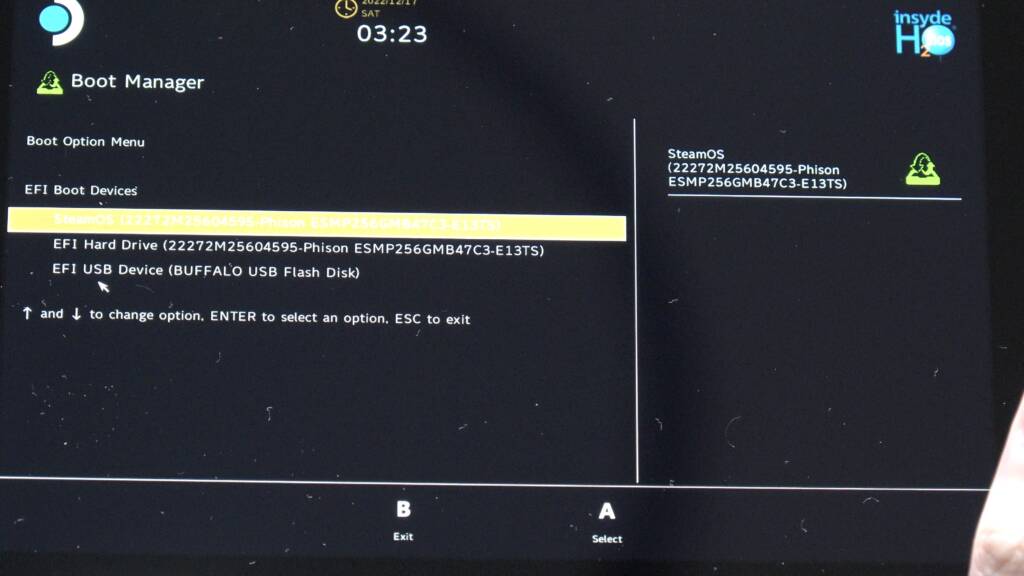
Windowsのインストール時は、画面を縦にして行いますが、これは正常な動作なのでご心配なく。
尚、縦画面になっていますが、トラックパッドは横にした時の状態で動作するのですごく操作がしづらいです。
マウスがあった方が良いと思います。
それでは通常通り、セットアップ画面を進めて、インストール先を選択する画面まで進めます。
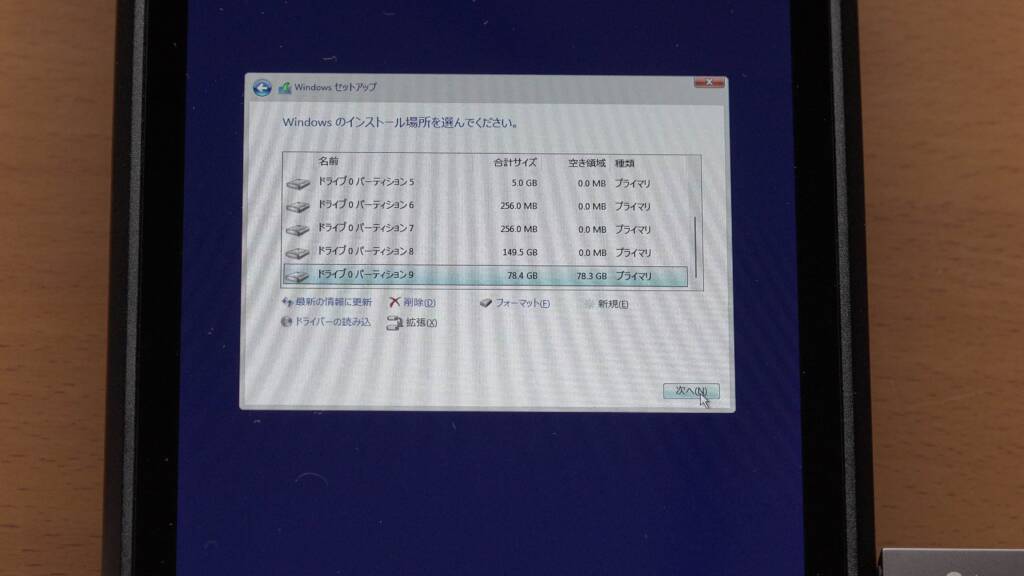
この時インストール先となるパーティションは、先ほど新しく作成した+空き領域が正しく表示されているパーティションです。最悪の場合、SteamOS側が死んだり、最初からやり直すことになるので注意して選んでください。
問題なく選べたら、あとは通常のWindowsインストールと同じです。
7 Windowsのディスプレイ設定を変える
このままでは、縦画面のままで使いづらいので、デスクトップ右クリック→「ディスプレイ設定」→画面の向きを「横」に変更します。
これで、普段のSteam Deckと同じ姿になるはず!
8 Windows用のドライバーをインストールする
USBメモリにコピーしておいたWindows用のドライバーを全てインストールします。
9 rEFIndをインストールして、かっこいいブート画面を出す
GUIで、SteamOSとWindowsの起動を選べるブート画面(様々なSteam Deckの動画よく見るアレです)を表示できる「rEFInd」をインストールしていきましょう。
特にそういったブート画面がいらないのであれば、この手順は不要ですが、電源ボタンを押すだけで起動したいOSを選べるようになるので、やっておくことをオススメします。
今回は作成者がGitHubのページに掲載している手順でやっていきます。
SteamOSをデスクトップモードで起動
rEFIndは、SteamOS側でインストールします。SteamOSを起動し、デスクトップモードに切り替えます。
Konsoleを起動し、ターミナルを開きます。
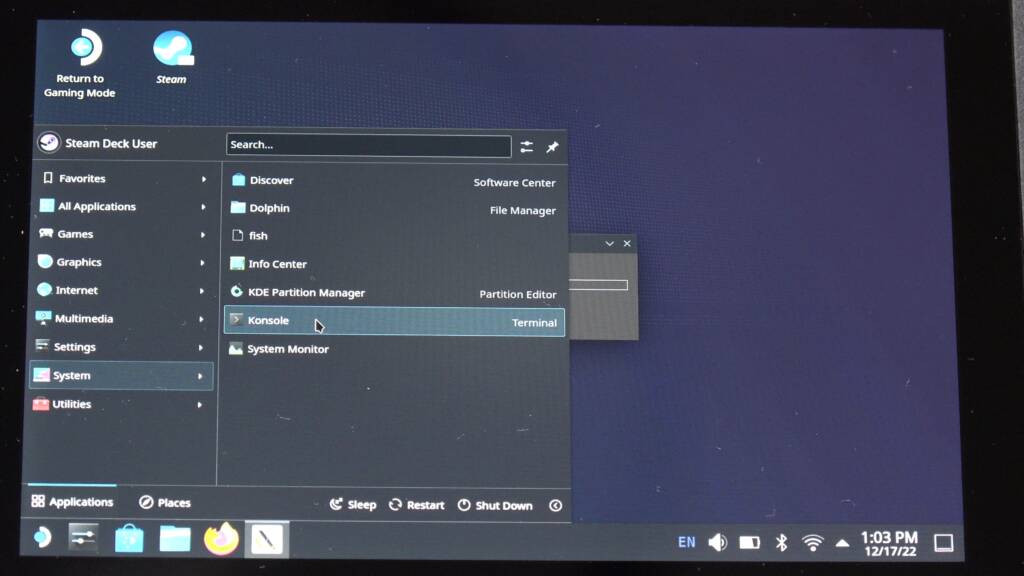
以下のコマンドたちを順番に入力します。
git clone https://github.com/jlobue10/SteamDeck_rEFInd/Gitからのクローンが完了したら、クローンしたディレクトリに移動します。
cd SteamDeck_rEFIndダウンロードしたshファイルに、実行権限を持たせます。これをしないとインストーラが起動しません。
chmod +x SteamDeck_rEFInd_install.shインストーラを起動させます。
./SteamDeck_rEFInd_install.sh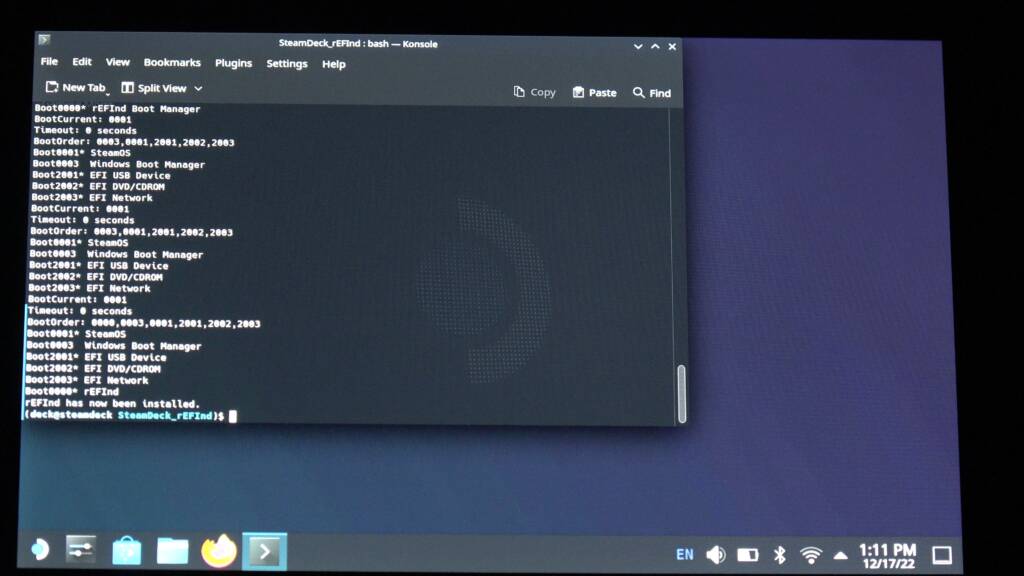
これでインストールが完了です。SteamOSがデフォルトで起動するようになっていますが、refind.confファイルを修正することで変えることができます。
今回はやらないですが…。
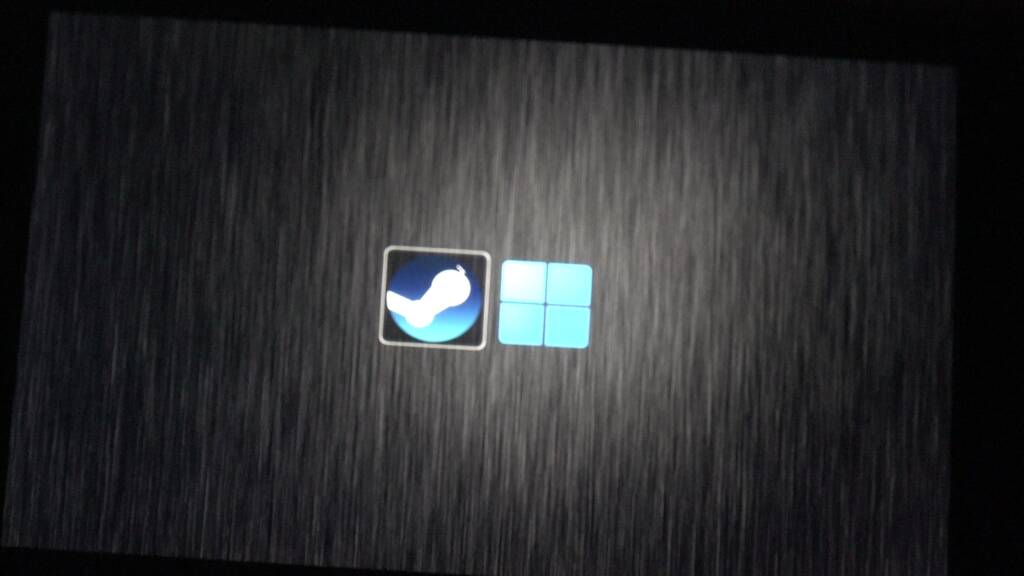
ブート画面はこんな感じ。背景の画像は変えることができますが、今回はやりません。
コメントとかで要望があったらやるかもしれないです。
10 LinuxとWindowsが入ったSteam Deckが完成した
これで、SteamOSとWindowsがインストールされたSteam Deckが完成しました。
いよいよ日本でも発売が開始されたSteam Deck、Windowsとのデュアルブートにしたいと思っている方の参考になれば幸いです。
私はもう遊ぶのを我慢できないので、この記事を公開した後はDeck漬けです。
それでは。



















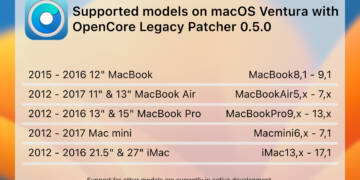
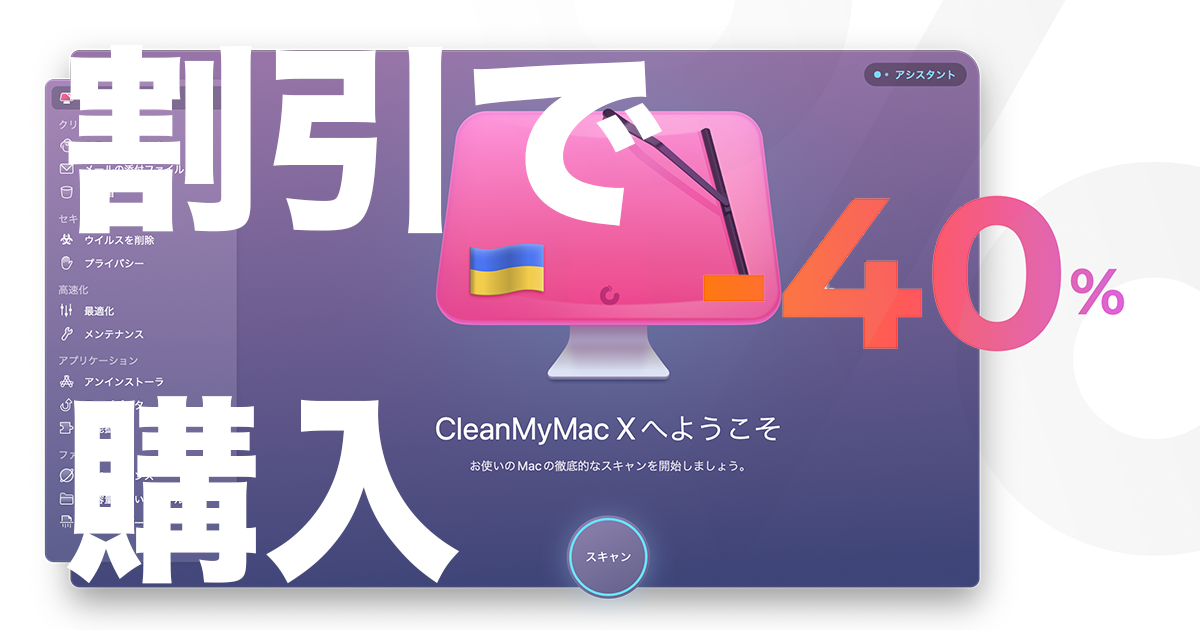



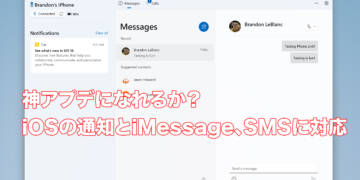

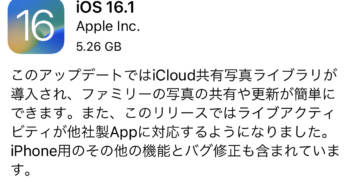

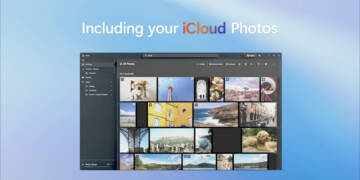
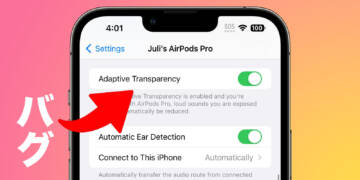

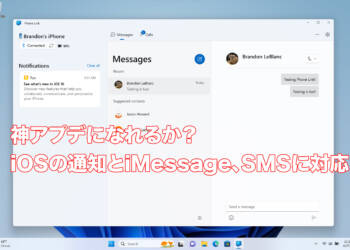

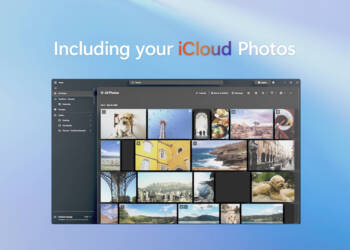



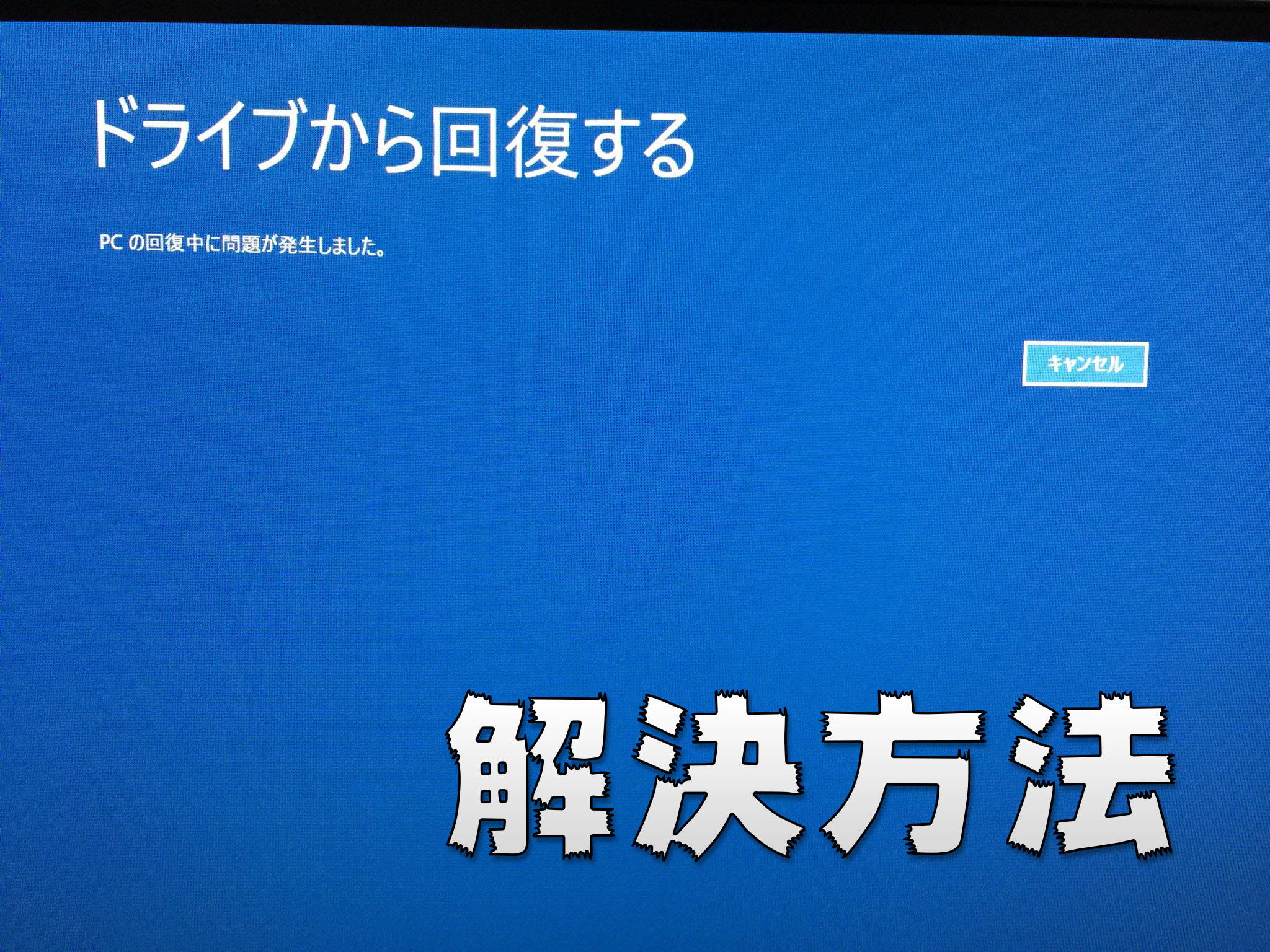

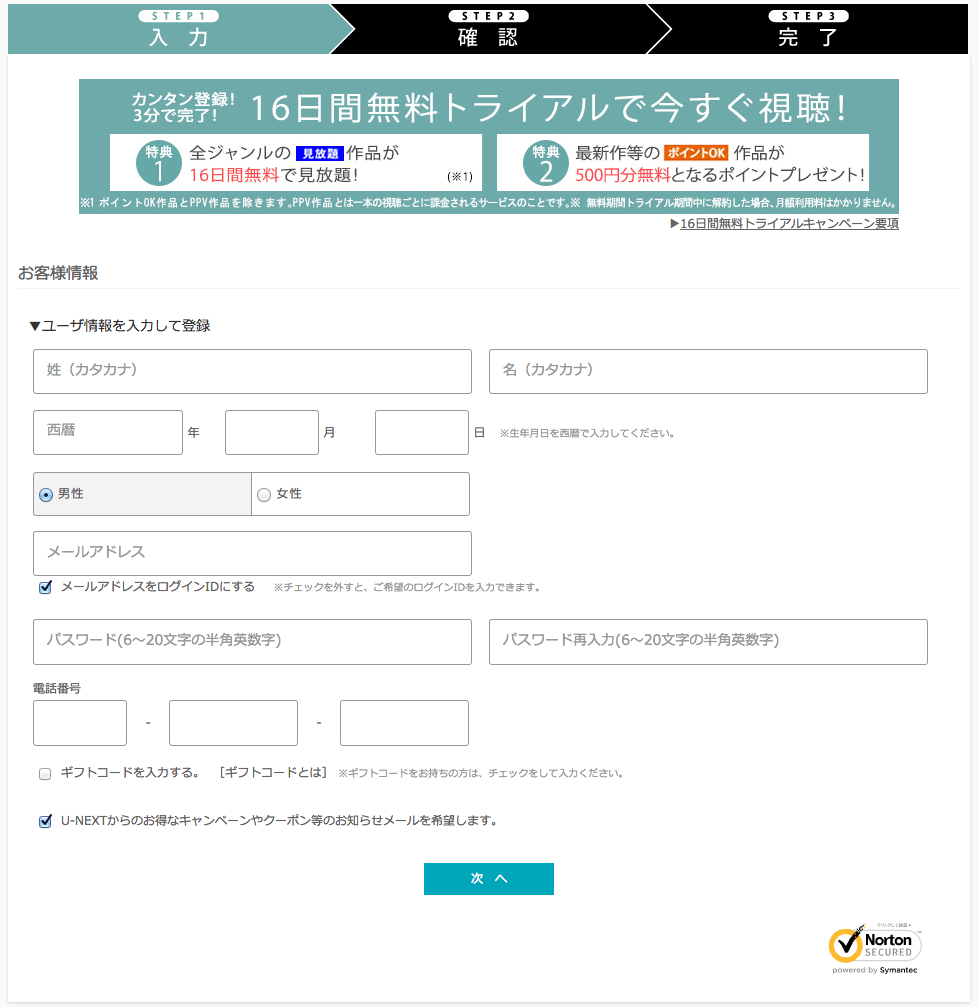



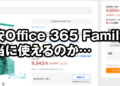

動画拝見しまして、私もデュアルブートしたくて挑戦しましたが、chmod +x SteamDeck_rEFInd_install.shあとnew passwrdで止まってしまいますが 何かパスワードをうつのですか?お忙しいところ申し訳ありませんがよろしくお願いいたします。
動画をご視聴頂きありがとうございます。
chmod +x SteamDeck_rEFInd_install.shの後で「new password」で止まってしまうのは、ログインされているユーザーにパスワードが設定されていないので、新しいパスワードを設定するのを待っているためです。new passwordと出た際に、設定したいパスワードを入力してEnterキーを押してください。
尚、入力したパスワードは表示されませんが、正常動作です。
その後、もう一度同じパスワードを入力したら完了です。
その後の
./SteamDeck_rEFInd_install.shを実行した際にもパスワードを求められますので、設定したパスワードを入力して処理を続行してください。よろしくお願い致します。
動画と記事を拝見しまして、同じようにインストールまで完了しました。
しかし起動すると選択画面ではなくWindowsが先に起動してしまい困っております。
音量ー&電源ボタンから入れるbiosのブートオプションメニューには確かにrEFIndがあり、それを選択するとsteamとWindowsの選択画面に入ることが出来るので、インストール自体は正常に出来ているのではないかと思います。原因に検討がつかず、途方に暮れております。
お忙しいところ大変申し訳ございませんがよろしくお願いいたします。
動画のご視聴から記事までご覧いただきありがとうございます。
Windowsのインストール先は、内臓SSDで間違いないでしょうか?
もしmicroSDカードをご利用されている場合は、いったん抜いてからrEFIndをインストールされたら改善されないでしょうか。
よろしくお願い致します。
内蔵SSDにインストールされています。microSDは使用しておりません。
コンソールからブート順を変えてみたりなど試してみたのですが、どうにもならなかったのでしばらくは今の状態で遊ぼうと思います。ありがとうございました。
SteamOSインストールUSBから起動して
コンソールで
efibootmgr
を実行してWindowsBootManegerのブート番号を特定し
sudo efibootmgr -b YYYY -A
上記のYYYにブート番号をいれて実行すると
WindowsBootManegerからの起動が無効になりrEFIndより起動します。
出来ました!ありがとうございます!
インストールUSBからのコンソールでないと駄目だったのですね。大変助かりました。
Windows11を完全に削除する方法はありますか?
内臓ssdにwindowsをインストールしたのですが、音量ー&電源ボタンから入れるbiosのブートオプションメニューにsteamosがありません。
steamosのうえにwindowsはインストールしていないはずですが、、
何か解決方法はありますでしょうか
BIOS メニュー (ボリュームアップ + 電源) でファイル (/esp/efi/steamos/steamcl.efi) からの起動を使用して、手動で SteamOS に入る。
コンソールで下記コマンドを実行する。
sudo efibootmgr -c -d /dev/nvme0n1 -p 1 -L “SteamOS” -l \\efi\\steamos\\steamcl.efi
参考
https://github.com/jlobue10/SteamDeck_rEFInd
2ヶ月前の記事に今更お伺いして申し訳ございません。
記事の説明通りにrEFIndを入れさせて頂き、boot画面自体は表示されるようになったのですがWindows10をSDカードに入れているのが原因なのかWindows側がrEFIndからは起動せず…
現状rEFIndからはsteamOSのみ起動可能で、rEFIndを通す関係上時間がかかるだけなのでrEFIndをアンインストールしたいのですがどうすれば良いでしょうか…?
東本様
コメントありがとうございます。アンインストール手順は以下の通りとなります。インストールした時期やバージョンにより異なりますので、以下は最近のバージョンでの実行方法となりますのでご注意ください。
a.
sudo steamos-readonly disableb.
sudo pacman-key --initc.
sudo pacman-key --populate archlinuxd.
sudo pacman -R --noconfirm refinde.
sudo steamos-readonly enablea.
rm -rf ~/SteamDeck_rEFIndb.
rm -rf ~/.SteamDeck_rEFIndc.
rm -f ~/Desktop/refind_GUI.desktop以上で、アンインストールは完了です。
ちなみに、アンインストール手順をご案内しましたが、SDカードにWindowsをインストールした場合もrEFIndを使用して起動が可能のようです。
もし、起動方法を探している場合は以下の方法をお試しください。
volume REPLACE_THIS_WITH_SD_CARD_EFI_PARTITION_UUIDという項目がありますので、REPLACE_THIS_WITH_SD_CARD_EFI_PARTITION_UUIDを先ほどコピーしたUUIDで置き換えます。(REPLACE_THIS_WITH_SD_CARD_EFI_PARTITION_UUIDを削除して貼り付ける)volume 貼り付けたUUIDの3つ下にあるdisabledを削除します。以上の方法で、rEFIndでSDカードからの起動が可能になりますので、もし必要でしたらお試しください。
よろしくお願い致します。
Windows11をSteamdeck上から完全に削除する方法はありますか?